SMART-LAB
Новый дизайн
Мы делаем деньги на бирже
Блог компании United Traders | Aurora. Пошаговая работа с платформой. Часть 3.
- 18 декабря 2013, 17:33
- |
Добрый день, читатели Smart-lab! Мы продолжаем серию инструкций по торговой платформе Aurora. Сегодня мы рассмотрим «Level 2» и покажем примеры всех типов ордеров. Согласно запросам читателей, именно эта тема – самая актуальная на сегодняшний день.
Итак:
Для создания нового окна «Level 2» необходимо открыть меню «Windows» в панели меню и выбрать подменю «Level2».
Его отображение есть 3-х видов: Vertical, Horizontal, Dynamic. Сейчас мы рассмотрим режим Horizontal.
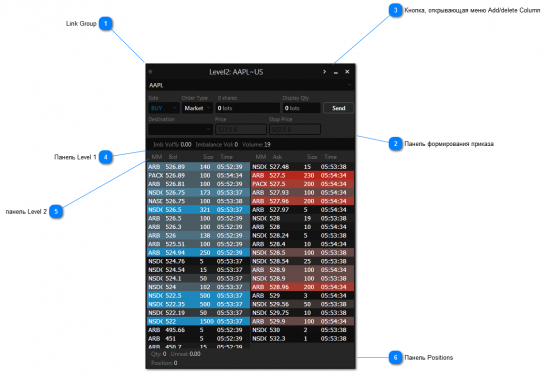
Элементы Level 2:
1. «Link Group» — для объединения в одну группу необходимых окон следует выбрать для них один цвет, либо выбрать «No Group», если объединение не требуется.

2. Панель формирования приказа.

Содержание и обозначение всех вкладок:
«Ticker» — символьное обозначение (тиккер) акции/контракта.
«Order type» – тип приказа (Limit / Market / Stop Limit / Stop Market / MOC / MOO / LOO).
«Qty» — количество акций/лотов в приказе.
«Price» — цена акции/контракта, указываемая в приказе.
«Send Order» – кнопка формирования и отправки приказа.
«Side» — направление приказа (Buy — покупка, SELL / SHORT продажа).
«Destination» – маршрут, через который приказ будет отправлен.
«Display Qty» — количество акций в приказе, которые буду отображены в «Level II».
«StopPrice» — цена стоп-приказа.
3. Кнопка, открывающая меню «Add/delete Column»

Открывает меню настроек, отображающее актуальную информацию «Level 2»
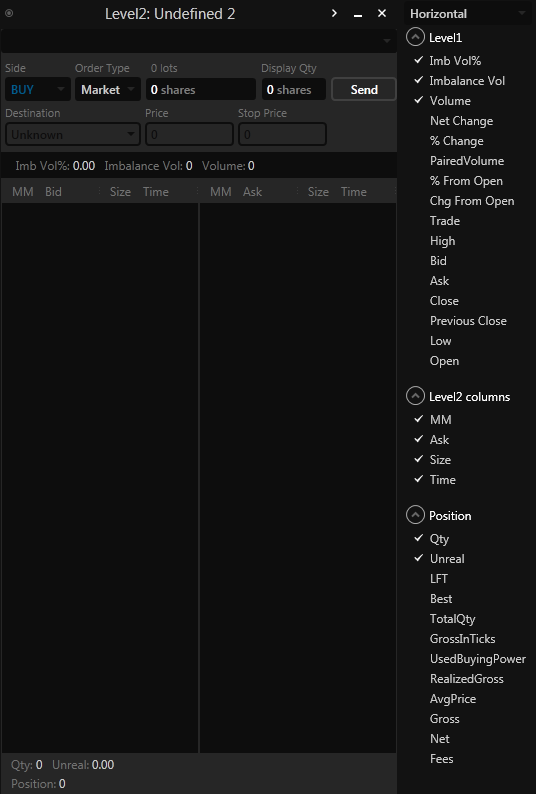
Ставя галочку напротив параметра, можно настроить панель «Level 1», панель «level 2», панель «Positions».
4. Панель «Level 1» — показывает первичную информацию по инструменту, настройка производиться из меню «Add/delete Column»

Содержание «Level 1»:
«Imb Vol%» — объём акций имбэланса в процентах от объема текущей торговой сессии.
«Imbalance Vol» — объем имбеланса на закрытии.
«Volume» — объем акций/лотов, проторгованных за торговую сессию.
«Net Change» — изменения от вчерашнего закрытия.
«% Change «- изменение от вчерашнего закрытия в %.
«Bid» — лучший Bid.
«High» — максимальная цена внутри дня.
«Trade» — цена последней сделки.
«Ask» — лучший Ask.
«Low» — минимальная цена внутри дня.
«Previous Close» — цена закрытия вчерашней торговой сессии.
«Close «- цена закрытия текущей торговой сессии.
«Open» — цена открытия сегодняшней торговой сессии.
5. Панель «Level 2»

Обозначения панели «Level 2»:
«MM» — рыночный центр, на котором зарегистрирована заявка (см. раздел «ДОПОЛНЕНИЯ»)
«Bid» — цена предложения на продажу.
«Ask» — цена предложения на покупку.
«Size» — количество акций в лотах, стоящих в заявках рыночных центров.
«Time» — время последнего обновления данных о цене и размере заявки.
6. Панель «Positions» — в нижней части окна «Level2» содержится информация о позиции (рис. 13e), настройка полей возможна из меню «Add/delete column».

Обозначение панели «Position»:
«Qty» — количество акций/лотов в позиции.
«Unreal» — прибыль/убыток по открытой позиции.
«LFT» — показывает разницу между максимальной прибылью по открытой позиции и текущим результатом по ней.
«Best» — максимальная достигаемая прибыль по данной позиции без учета комиссионных сборов.
«Total Qty» — суммарный проторгованный объем по инструменту за сессию.
«GrossInTicks» — число тиков, которое делает или теряет трейдер в открытой позиции без учета комиссионных.
«UsedBuyingPower» — сумма средств, использующаяся в данный момент в открытых ордерах и позициях.
«RealizedGross» — прибыль/убыток по закрытой позиции.
«Gross» — суммарная прибыль/убыток за торговую сессию по данной акции/контракту без учета комиссионных сборов.
«AvgPrice» — средняя цена позиции.
«Net» — суммарная прибыль/убыток за торговую сессию по данной акции с учетом комиссионных.
«Fees» — комиссионные сборы по данной акции/контракту.
Теперь рассмотрим окно «Level 2» в меню «Settings»:
Окно «Settings» для «Level 2».
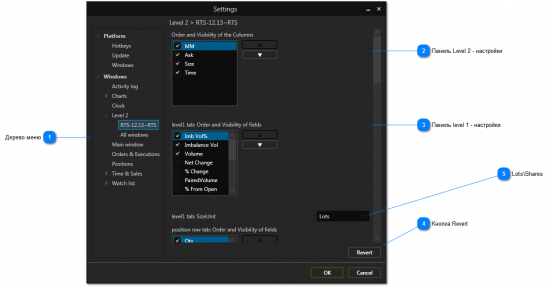
Содержание:
1. Дерево меню — в рассматриваемом случае дерево меню обеспечивает выбор, к какому из открытых окон «Level2»применять настройки. Выбор «All Windows» применит настройки ко всем созданным и вновь создаваемым окнам «Level2».

2. Настройка панели «Level 2» — снятие галочки напротив строки с названием скроет данное поле в окне «Level2». Если снятую ранее галочку выбрать снова, скрытая колонка вновь появится в окне «Level2».
С помощью стрелок слева от блока можно менять последовательность полей при отображении в окне «Level2».

3. Настройка панели «level 1» — снятие галочки напротив строки с названием скроет данное поле в окне «Level2» в панели «Level1». Если снятую ранее галочку выбрать снова, скрытая колонка вновь появится в окне «Level2» в панели «Level1».
С помощью стрелок слева от блока можно менять последовательность полей при отображении в окне «Level2» в панели «Level1».

4. Кнопка «Revert» — выставляет все значения по умолчанию.

5. «Lots\Shares» — Level1 tab: Size Unit Lots/Shares — отображение в акциях или лотах поля панели «Level1».

Промотав ниже это окно, вы можете увидеть дополнительные настройки «Level 2»
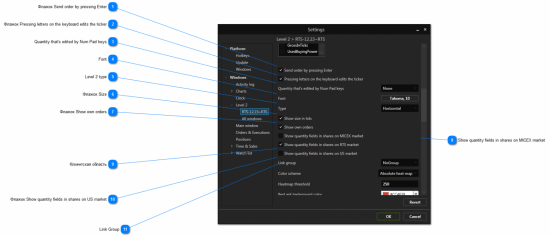
Их обозначение:
1. Флажок «Send order by pressing Enter» — отправка ордера клавишей «Enter»

2. Флажок «Pressing letters on the keyboard edits the ticker» — нажатие букв на клавиатуре редактирует тиккер независимо от активного поля в окне «Level2».

3. «Quantity that's edited by Num Pad keys — Lots/Shares/ None» — клавиши «Num Pad» используются для ввода Лотов(Lots)/Акций (Shares)/ Не используются (None)

4. «Font» — шрифт и его размер

5. «Level 2 type» — тип окна «Level2» (Vertical/Horizontal/Dynamic) Dynamic, в настоящий момент доступен лишь для Российского рынка.

Рассмотрим их:
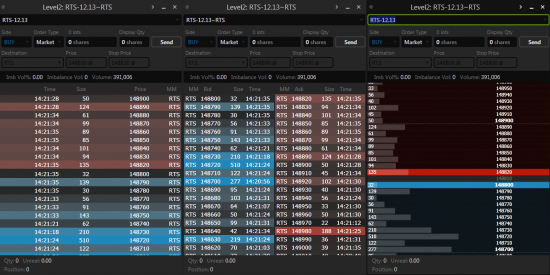
6. Флажок «Size» — «Show size on lots» – возможность показывать объем в лотах.

7. Флажок «Show own orders» — возможность показывать свои ордера.

8. «Show quantity fields in shares on MICEX market» — возможность показывать количество в полях «qty» в акциях для ММВБ.

9. Клиентская область «Show quantity fields in shares on RTS market» – возможность показывать количество в полях «qty» в акциях для RTS.

10. Флажок «Show quantity fields in shares on US market» — возможность показывать количество в полях «qty» в акциях для US market

11. «Link Group» — позволяет объединить окно «Level2»в группу с другими окнами.

Прокрутив еще ниже мы можем увидеть настройки цветовой схемы для «Level 2».
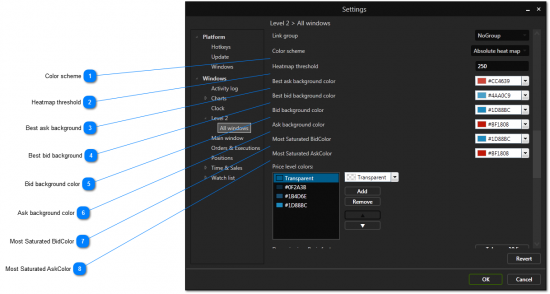
Обозначения окна:
1. «Color scheme» – выбор готовой цветовой схемы (Absolute heat map/Relative heat map/Price levels/ Simple).

2. «Heatmap threshold» – предел в лотах, после которого ценовой уровень будет выделяться пороговым цветом.

3. «Best ask background» — цвет фона лучшего «Ask».

4. «Best bid background» — цвет фона лучшего «Bid».

5. «Bid background color» — цвет фона «Bid».

6. «Ask background color» — цвет фона «Ask».

7. «Most Saturated BidColor» – пороговый цвет «Bid».

8. «Most Saturated AskColor» — пороговый цвет «Ask».

И в заключение мы рассмотрим режим «Level 2» — «Dynamic view». В основном в нем торгуют фьючерсники Российского рынка.
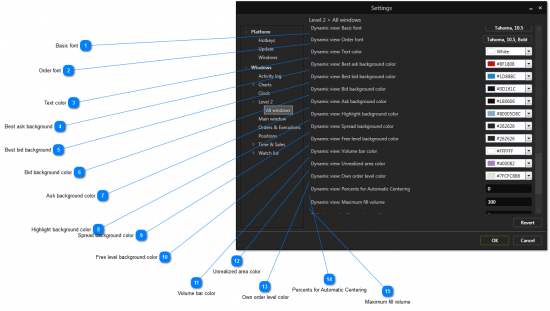
Обозначения режима «Level 2» — «Dynamic view»:
1. «Basic font» – основной шрифт и его размер.

2. «Оrder font» – шрифт ордеров и его размер.

3. «Text color» – цвет текста.

4. «Best ask background «- цвет фона лучшего «Ask».

5. «Best bid background» — цвет фона лучшего «Bid».

6. «Bid background color» — цвет фона «Bid».

7. «Ask background color» — цвет фона «Ask».

8. «Highlight background color» — цвет фона при наведении на ценовой уровень (подсвеченный).

9. «Spread background color» — цвет фона спреда.

10. «Free level background color» — цвет фона пустых ценовых уровней.

11. «Volume bar color» — цвет полосы объема.

12. «Unrealized area color» – цвет области нереализованной прибыли.

13. «Own order level color «– цвет собственных ордеров.

14. «Percents for Automatic Centering» – процент изменения цены инструмента для автоматической центровки.

15. «Maximum fill volume» – значение, при котором полоса объема достигает максимальной длины.

А теперь самое главное — типы ордеров и как их правильно ставить.
1. «Buy Limit» — отложенный ордер на покупку. Ставится ниже текущей цены.
Пример на рынке FORTS:
Buy — Limit — Lots(sharse) — Destination (RTS or MICEX)- Price — Enter
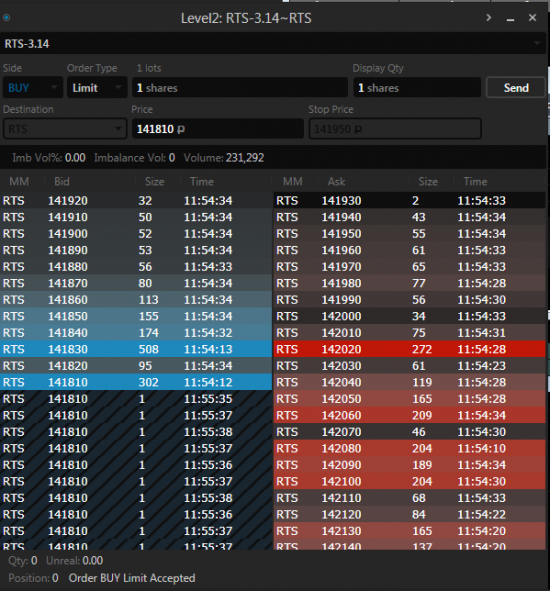
Пример на рынке Nyse:
Buy — Limit — Lots(sharse) — Destination (ARCA-INET-BATS-EDGA-EDGX-NYSE)- Price — Enter

2. «Sell Limit» — отложенный ордер на продажу. Ставится выше текущей цены
Пример на рынке FORTS:
Sell — Limit — Lots(sharse) — Destination (RTS or MICEX)- Price — Enter
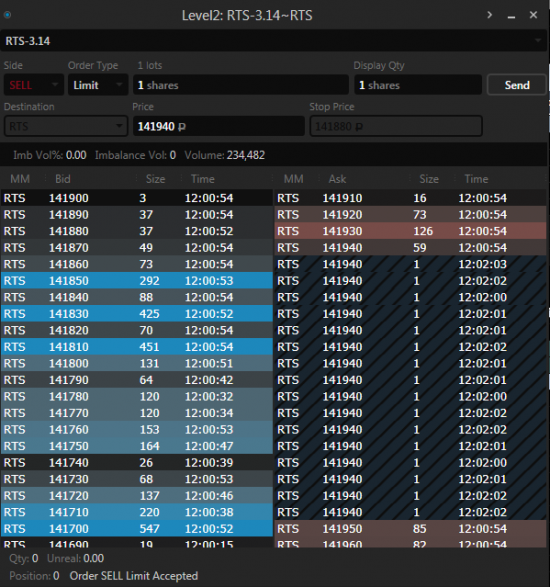
Пример на рынке Nyse:
Sell — Limit — Lots(sharse) — Destination (ARCA-INET-BATS-EDGA-EDGX-NYSE)- Price — Enter

3. «Buy Market» — Рыночный ордер на покупку
Пример на рынке FORTS:
Buy — Market — Lots(sharse) — Destination (RTS or MICEX)- Price — Enter
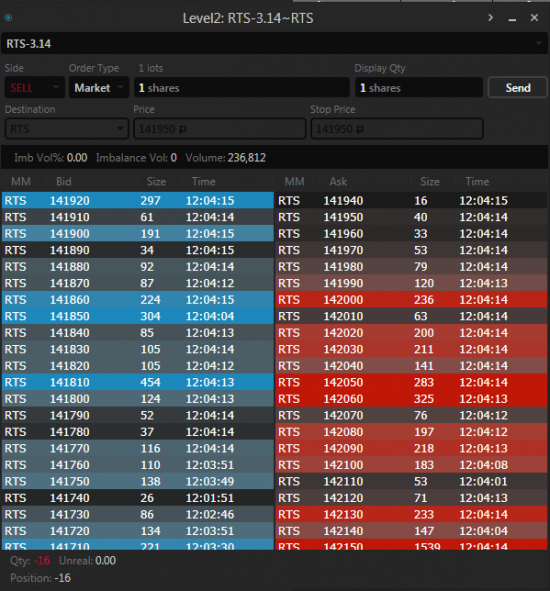
Пример на рынке Nyse:
Buy — Market — Lots(sharse) — Destination (ARCA-INET-BATS-EDGA-EDGX-NYSE)- Price — Enter

4. «Sell Market» — рыночный ордер на продажу
Пример на рынке FORTS:
Sell — Market — Lots(sharse) — Destination (RTS or MICEX)- Price — Enter

Пример на рынке Nyse:
Sell — Market — Lots(sharse) — Destination (ARCA-INET-BATS-EDGA-EDGX-NYSE)- Price — Enter

5. «Buy Stop Market» — защитный маркет ордер на покрытие позиции в «Sell». Ставится выше текущей цены.
Пример на рынке FORTS:
Buy — Stop — Lots(sharse) — Destination (RTS or MICEX)- Price — Enter
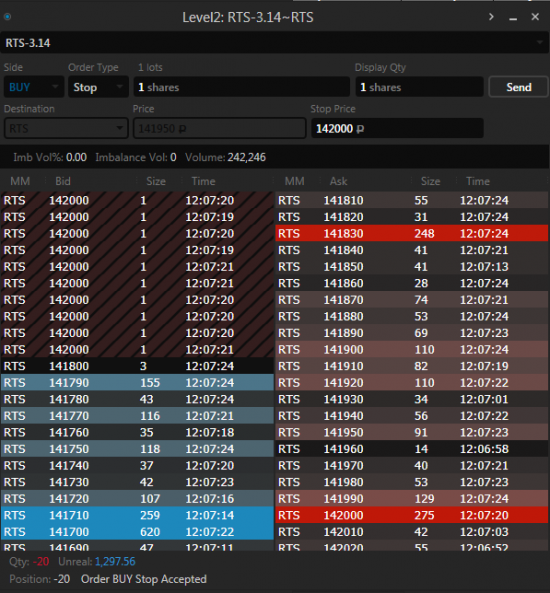
Пример на рынке Nyse:
Buy — Stop — Lots(sharse) — Destination (ARCA-INET-BATS-EDGA-EDGX-NYSE)- Price — Enter

6. «Sell Stop Market» — защитный маркет ордер на покрытия позиции в «Buy». Ставится ниже текущей цены.
Пример на рынке FORTS:
Sell — Stop — Lots(sharse) — Destination (RTS or MICEX)- Price — Enter
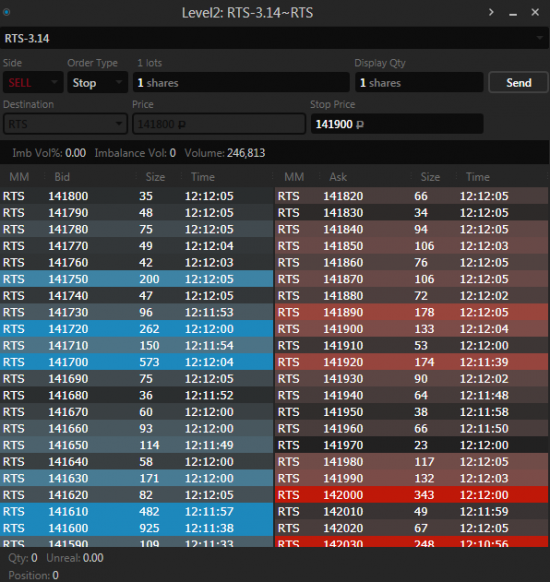
Пример на рынке Nyse:
Sell — Stop — Lots(sharse) — Destination (ARCA-INET-BATS-EDGA-EDGX-NYSE)- Price — Enter

7. «Sell Stop Limit» — защитный лимитный ордер на покрытие позиции в «Buy». Ставится ниже текущей цены.
Sell — Stop — Lots(sharse) — Destination (RTS or MICEX)- Price — Stop Price — Enter

Пример на рынке Nyse:
Sell — Stop — Lots(sharse) — Destination (ARCA-INET-BATS-EDGA-EDGX-NYSE)- Price — Stop Price — Enter

8. «Buy Stop Limit» — защитный лимитный ордер на покрытие позиции в «Sell». Ставится выше текущей цены.
Buy — Stop — Lots(sharse) — Destination (RTS or MICEX)- Price — Stop Price — Enter

Пример на рынке Nyse:
Buy — Stop — Lots(sharse) — Destination (ARCA-INET-BATS-EDGA-EDGX-NYSE)- Price — Stop Price — Enter

9. «Order Type». Вы в этой вкладке еще можете увидеть типы ордеров (MOC — MOO — LOO — LOC). Это типы ордеров на открытие рынка и закрытие рынка NYSE.
9.1. «MOC» — маркет ордер на последний принт на рынке NYSE.
9.2 «LOC» — лимит ордер на последний принт на рынке NYSE.
9.3 «MOO» — маркет ордер на первый принт на рынке NYSE.
9.4 LOO — Лимит ордер на первый принт, на рынке NYSE
Подробности: http://utmagazine.ru/posts/2594-aurora-pervye-shagi-pri-rabote-s-programmoy-3.html
12 комментариев
0
Хотелось бы где нибудь посмотреть рекламу платформы где, кто и зачем…
- 18 декабря 2013, 18:35

0
Когда будет challenge на CME?
- 18 декабря 2013, 19:49

0
trader1906, какие инструменты вы торгуете на СМЕ?
- 18 декабря 2013, 19:51

0
aradchenko1, золото, фунт, евро
- 18 декабря 2013, 20:20

0
trader1906, золото и евро можно торговать на фортс
- 18 декабря 2013, 21:32

0
aradchenko1, на фортс золото 4-6, евро 3-5 спред, про другие ликвидные фьючерсы, которые на СМЕ, вообще молчу… так планируется challenge на CME, или нет? заранее Вам спасибо)
- 19 декабря 2013, 01:07

0
trader1906, Ожидайте после НГ.
- 19 декабря 2013, 11:43

+1
aradchenko1, когда будет challenge для алготрейдеров на платформе Аврора? :)
- 18 декабря 2013, 20:46

+1
kreativ_25, Сразу как мы сделаем открытый API к платформе. он не будет выделен в специальный отдельный челлендж.
- 19 декабря 2013, 22:35

0
DayTrader1,5, windows> time and sales
- 18 декабря 2013, 19:49

теги блога United Traders
- AMEX
- Apple
- Arche
- Aurora
- CME
- Day Trading NYSE
- daytrading
- egan-jones
- ES
- EUR USD
- EUREX
- forex
- FORTS
- Futures
- Groupon
- IPO
- moex
- NASDAQ
- NYSE
- Quadruple witching Day
- rockybeat
- S&P
- S&P500
- Stock
- Timothy Sykes
- trading
- Trading Floor
- Unaited Traders
- United Traders
- UnitedTraders
- UT
- UT challenge
- Utchallenge
- Utmagazine
- webinar
- акции
- алгоритмический трейдинг
- Алгоритмы
- алготрейдинг
- Алексей Марков
- Аналитика
- Анатолий Радченко
- бесплатно
- Биржа
- брокеры
- Василий Олейник
- вебинар
- видео
- Греция
- Дей-трейдинг
- дейтрейдинг
- ЕЦБ
- инвест идеи
- инвестиции
- инструкция
- Интервью
- Интересные Акции
- инфографика
- Испания
- как заработать на бирже
- конкурс
- кризис
- ликвидность
- Лучший частный инвестор
- маркет пульс
- ммвб
- мультирыночная торговая платформа
- Новости
- новости компаний
- обзор рынка
- обучение
- обучение трейдингу
- онлайн трансляция
- опционы
- оффтоп
- Познавательно
- Познавательное
- пошаговая работа
- пре-маркет США
- Премаркет
- прогноз
- проп трейдинг
- проп фирма
- проп-трейдинг
- радио трейдеров
- Рафаэль Григорян
- скальпинг
- Статистика
- США
- Тимоти Сайкс
- торговая платформа
- торговля онлайн
- торговые роботы
- Трейдер
- Трейдинг
- фондовая биржа
- фондовый рынок
- ФРС
- Фундаментальный анализ
- Фьючерсы


















 Новости тг-канал
Новости тг-канал
