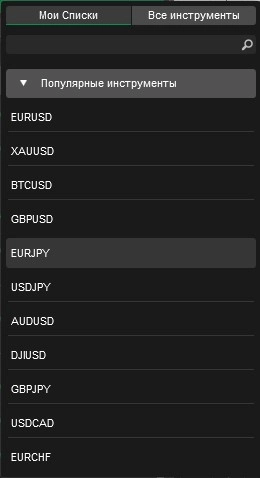Знакомство с cTrader
Всем доброго времени суток. Столкнулся с таким моментом, что платформа MetaTrader настолько популярна, что затмевает собой другие не менее удобные торговые платформы для работы с графиками и торговли. Поэтому сегодня хотелось бы ознакомиться с торговой платформой cTrader. Данная платформа предлагает функции для ручной торговли и построения графиков, она является мультиплатформенной что позволяет пользователям получать доступ к своим торговым счетам и торговать с различных устройств и операционных систем. cTrader отличается от MetaTrader своим интерфейсом и функциональностью, она предлагает более современный и интуитивно понятный интерфейс пользователя, а так же расширенные возможности для анализа рынка cTrader так же поддерживает создание и тестирование торговых стратегий. Теперь попробуем разобраться с данной торговой платформой более подробно. Начнем с того, где и как скачать cTrader, пройдемся по интерфейсу и тому как она работает.
Для скачивания программы заходим на сайт ctrader. com Спускаемся вниз страницы и нажимаем большую зеленую кнопку. Попадаем в окно для выбора ПО, на которое мы хотим скачать данную платформу. На выбор представлены Виндоус, МакОС, Веб (для открытия платформы в браузере), Гуглплей (для смартфонов на андройде), Эплстор (для айфонов), Амазон апстор, и АПК файл. Вбираем Виндоус указываем директорию куда будем скачивать
Пользовательский интерфейс cTrader разработан, чтобы сделать торговлю простой и эффективной, поэтому вы можете получить доступ ко всем необходимым инструментам и опциям с главной страницы приложения.
Главное меню — позволяет переключаться между функциями торговли, копирования, алгоритма и анализа, вносить или снимать средства, открывать настройки cTrader.

Панель инструментов — обеспечивает доступ к нескольким инструментам для настройки пользовательского интерфейса и диаграмм

Диаграммы cTrader графически представляют движение цены символа с течением времени. График является основным инструментом технического анализа торговли. cTrader имеет комплексную систему настройки графиков, которая позволяет максимально эффективно использовать их возможности.
Режим QuickTrade и встроенные в график инструменты торговли позволяют открывать все типы ордеров, закрывать позиции, настраивать защиту и оповещения о ценах непосредственно на графиках.
В cTrader вы можете одновременно отображать на экране столько графиков, сколько вам нужно, добавлять новые графики, перемещать их по области «Графики» и изменять режимы графиков, чтобы изменить расположение графиков на экране.
Используйте ярлыки для навигации:
Ctrl+A- включить или отключить линию цены Ask.
Ctrl+B- включить или отключить линию цены Bid.
Ctrl+G- включить или отключить фоновую сетку графика.
← — прокрутите 2 трендовых бара влево.
→ — прокрутите 2 трендовых бара вправо.
↑ — предыдущий срок.
↓ — следующий срок.
Ctrl + scroll- Увеличение или уменьшение масштаба.
Перетащите диаграмму вверх и вниз, влево и вправо, чтобы просмотреть нужную область на диаграмме.
Если вы не хотите добавлять новые графики, вы можете изменить символ текущего открытого графика. Нажмите на символ в левом верхнем углу открытого в данный момент графика и выберите нужный символ из раскрывающегося списка.
Если вы используете режим одного графика, вы можете открыть новый график, щелкнув значок «+» рядом с открытой вкладкой графика. Нажмите значок «Плюс» и выберите нужный символ, чтобы открыть новый график
Открытие новых ордеров
В cTrader существует несколько способов создания ордеров:
Быстрый доступ к открытию ордера

Нажимаем кнопку «Новый ордер» и входим в окошко открытия ордера, так же по нажатию кнопки F9 мы получим такой же эффект.

Создание рыночного ордера¶
В меню «Новый ордер» выберите символ для торговли.
Выберите направление торговли, нажав кнопки «Продать» или «Купить».
Укажите объем — количество лотов для торговли, используя раскрывающийся список, переключатели или вводя число.
Измените рыночный диапазон, чтобы расширить или сузить ценовой диапазон, до которого будет исполнен ваш ордер.
Установите соответствующие флажки, чтобы установить и настроить параметры стоп-лосса и тейк-профита (они будут применены к соответствующей позиции после исполнения ордера).
При желании введите свой комментарий в поле «Комментарий».
Нажмите кнопку «Разместить ордер», чтобы создать рыночный ордер.
Создание стоп-ордера¶
Чтобы создать стоп-ордер, в меню «Новый ордер» выберите «Стоп-ордер» слева.

Выберите символ для торговли.
Выберите направление торговли, нажав кнопку Sell Stop или Buy Stop.
Установите цену входа, которая активирует ордер. Цена не может быть ниже текущей цены Ask, если вы открываете длинную позицию (покупка), или выше текущей цены Bid, если вы открываете короткую позицию (продажа).
Укажите объем — количество лотов для торговли, используя раскрывающийся список, переключатели или вводя число.
Нажмите стрелку вправо ( ), чтобы выбрать способ активации ордера.
Установите флажок «Истечение», чтобы установить время и дату, когда срок действия отложенного ордера автоматически истечет, если он не будет исполнен. В противном случае ордер остается активным до тех пор, пока не будет отменен вручную.
Установите соответствующие флажки, чтобы установить и настроить параметры Stop Loss и Take Profit.
Нажмите кнопку «Разместить ордер», чтобы создать стоп-ордер.
В данном окне мы можем получить полную информацию о состоянии нашего счета, о ток какие ордера открыты, их состояние.
Вкладка история покажет нам все сделки, которые были нами совершены.
Баланс показывает количество денег на счете,
Средства показывает то сколько денег мы можем использовать
Исп. Маржа это сколько маржи у нас задействовано на все сделки
Свободная маржа то сколько мы еще можем задействовать.
Вот мы и разобрались в основных элементах управления торгового терминала cTrader.
Подписывайтесь:
Youtube: https://www.youtube.com/channel/UCp9tlmq5COPB_4ZpZfYZ-3A
Телеграм: https://t.me/+oDd6Wq9JKGI4NThi