Блог им. rnosenkocom
Разбор бесплатного торгового терминала TradeX
- 11 января 2017, 10:29
- |
Терминал TradeX прост в использовании, и идеально подойдет для того, чтобы дешево набить руку и прочувствовать свои возможности на реале, торгуя американский фондовый рынок.
Приведем детальную настройку торговой платформы TradeX c момента установки до удобного расположения всех окон со всеми настройками.После установки и запуска программы TradeX появляется окно:

2. Ставим галочку в "Remember me" для удобства, чтобы каждый раз при входе в терминал не вводить логин и пароль от торгового счета.
3. Жмем "Login"
При первом входе открывается стандартный layout c множеством окон

… а также окно главного меню.

Закроем все окна, кроме главного меню, и настроем все с нуля.
Самым первым параметром которым Вам стоит поинтересоваться, это параметры счета в окне Risk Info

2. Жмем на Risk Info

1. Max BP — покупательская способность
2. Max Loss Per Day — дневной лимит потерь
3. Max Shares Per Positions — максимальный объем позиции
Приступаем к настройке необходимых окон:
Окно Level2 (стакан)

2. Жмем на Level2

1. В этом окне в самом вверху есть шапка где показывается основная информация по выбранному инструменту: цена открытия (open), цена закрытия (close), цена последней сделки (last) и др.
2. Данный блок информации можно скрыть нажав на стрелку под ним.

1. Цену, по которой мы будем в будущем отправлять ордера, можно устанавливать вручную в поле Price или просто кликая на соответствующую цену в стакане.
2. Подкорректировать цену можно, если установить курсор в поле Price и нажимать кнопки вверх вниз на клавиатуре. Цена будет увеличиваться (уменьшаться) на один цент.
Окно Time & Sales (лента)

1. Вкладка Views.
2. Жмем на T&S Simple

Окно Board View (список Ваших акций)

2. Жмем на Board View

1. Нажать на данное окно, чтобы оно стало активным
2. Начать вводить тикер инструмента с клавиатуры.


Окно ChartBox (график)

1. Вкладка Views.
2. Жмем на ChartBox

Окно Positions (позиции)
Окно Positions показывает детальную информацию по всем открытым позициям.
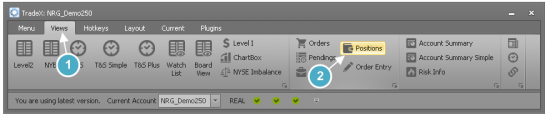
1. Вкладка Views.
2. Жмем на Positions
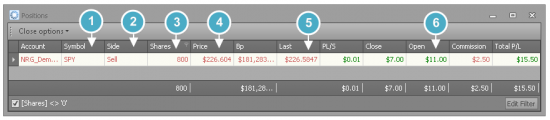
2. Side — Направление позиции, покупка или продажа.
3. Shares — Количество акций в позиции.
4. Price — Цена, по которой был выполнен вход.
5. Last — Текущая цена.
6. Open — Результат в долларах по позиции.
Остальные лишние столбцы, не представляющие для Вас интереса, например такие как Account, BP, PL/S, Close, Commission и Total P/L — можно удалить. Для этого жмем на заголовок лишнего столбца правой кнопкой мыши и выбираем Remove This Column

Аналогичным образом убираются ненужные столбцы и в других окнах терминала.
Окно Pendings (отложенные Limit и Stop ордера)
Окно Pending показывает все ордера которые еще не исполнились.

2. Жмем на Pendings
Линковка окон в терминале TradeX
Для линковки окон терминала между собой:1.Нажать правой кнопкой мыши на выбранном окне (в нашем примере это Level2)
2.Раздел LinkToSlot
3.И выбрать в какой из пяти слотов Вы хотите его залинковать.

Окно Hotkeys (горячие клавиши)

2. Жмем на Hotkeys

Среди большого количества предлагаемых горячих клавиш, больше всего нас интересуют
1. Cancel All Orders
2. Close All Positions
Остальные горячие клавиши на ваше усмотрение.
Окно Custom Hotkeys
Для того чтобы совершать основные торговые операции быстрее, настроим Custom Hotkeys

2. Жмем на Custom Hotkeys
Основные 4 горячих клавиши у нас уже настроены. Ниже приведем примеры настроек для каждой из них.
BuyLimit

2. Side ( сделка на покупку (Buy) или на продажу (Sell))
3. Order Type (тип ордера рыночный (Mkt), лимитный (Lmt), стоп ордер (Stp) и т.д.)
4. Price Type (тип цены лучший бид (BestBid), лучший аск (BestAsk) и т.д.)
5. Price Shift (отклонение в центах от текущей цены для Price Type) 6. Size (размер позиции)
7. Key (назначенная кнопка на клавиатуре для горячей клавиши)
8. Галочка для Show Entry (при выборе данного параметра, для горячей клавиши будет показываться дополнительное небольшое окошко, где будет предоставлена возможность доуточнить цену и объем заявки перед отправкой ордера.
SellLimit

BuyStop

SellStop

Замечание для Custom Hotkeys: параметр Key не должны пересекаться с параметром Key для горячих клавиш из окна Hotkeys!
Окно Accout Summary

1. Вкладка Views.
2. Жмем на Accout Summary
В данном окне Вы можете видеть основную информацию Вашего торгового счета и результатов торговли на нем.

2. Open — общий результат в долларах по всем открытым позициям
3. Close — общий результат в долларах по всем закрытым позициям
4. Commission — комиссия
5. Total P/L — итоговый прибыль/убыток
6. Shares — количество проторгованных акций
7. Monthly Close — результат за текущий месяц.
Окно Activity
1. Вкладка Views.2. Жмем на Activity
Окно Activitу показывает информацию и результат по всем вашим действиям. Если что-то не получается или выпадает ошибка, здесь вы сможете более подробно прочитать о причине.
Далее собираем собственный layout
В TradeX используется модульная система, и любое окно мы можем прицепить к любому рядом стоящему окну методом cтягивания в желаемое место прикрепления: 1. выше 2. ниже 3.левее 4. правее.

В данном примере прикрепляемое окно будет прикреплено справа к окну Level2.
Аналогичным способом прикрепляем все остальные окна, которые мы только что разобрали, так как вам удобно, формируя собственный, удобный для Вас Layout.
Настроенный Layout следует сохранить.

2. Жмем на Save Layout

2.Жмем на Сохранить.
Обычно при повторном входе все настройки сохраняются. Но если возникнет необходимость их загрузить, это можно сделать так:

2. Жмем на Load Layout

1. Выбираем ранее сохраненный layout
2.Жмем Открыть
Готово! TradeX настроен и готов к совершению сделок!
теги блога ЧЕСТНАЯ СДЕЛКА
- AMEX
- day trading
- daytrader
- NASDAQ
- NYSE
- OnDemand
- Prop trading
- realtime
- realtime data
- TD Ameritrade
- thinkorswim
- TOS
- акции
- бесплатно
- бесплатный терминал
- обучение
- опрос
- оффтоп
- проп
- проп трейдинг
- проп-компании
- проп-трейдинг
- рабочий день трейдера
- роман носенко
- торговый терминал
- тос
- трейдинг
- честная сделка
- Школа трейдинга



















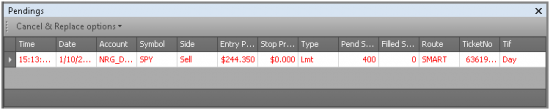

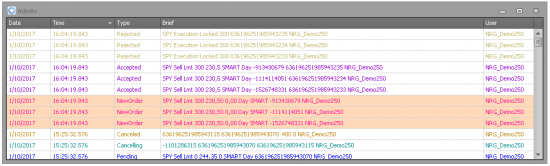

Какие торговые условия на данном терминале? Цены, комиссии и т.д.?
счет открывается тут http://rnosenko.com/tradex