Блог им. Maiklx
Технический анализ построение MACD в excel.
- 25 марта 2015, 09:55
- |
Графический смысл гистограммы MACD заключается в подтверждении продолжения тенденции (направления к развитию) движения цены. Грубо говоря, акции продолжают дешеветь или дорожать. Направление движения цены определяется как разница между двумя соседними столбиками.
Для построения гистограммы MACD мы используем excel.
1) Сначала нам потребуются исторические данные для анализа. В предыдущей статье я приводил пример, где такие данные можно раздобыть. Последуем этому примеру и перейдем на брокерскую страничку экспорта данных:
Выставив требования к формату скачиваемых данных получаем файл с данными формата csv, который понимает excel.
Также исторические данные по интересующему нас инструменту можно скачать на сайте брокера ЗАО «ФИНАМ по этой ссылке.
2) В конечном итоге должен получиться вот такой набор:
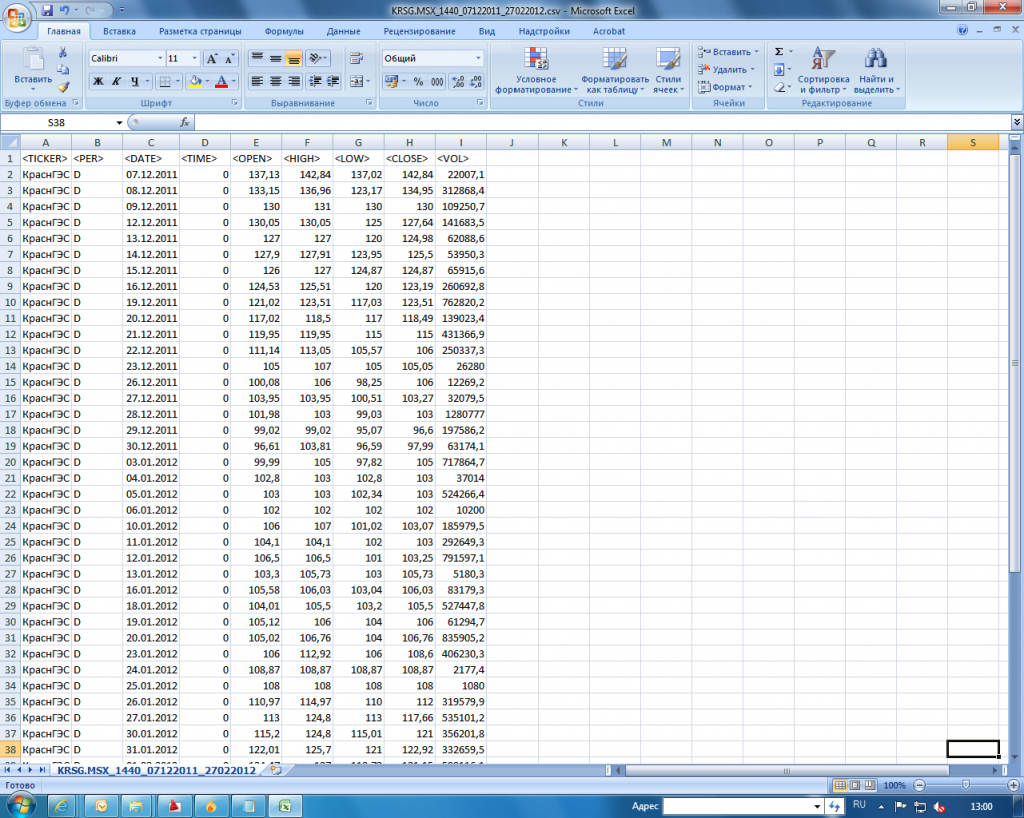
3) Теперь создадим новый лист в книге excel для расчетов и построения графика технического анализа. Так и назовем этот лист: «Расчет MACD». Затем скопируем на этот лист столбец с датами <DATE> и столбец с данными цены закрытия <CLOSE>. Вот так:
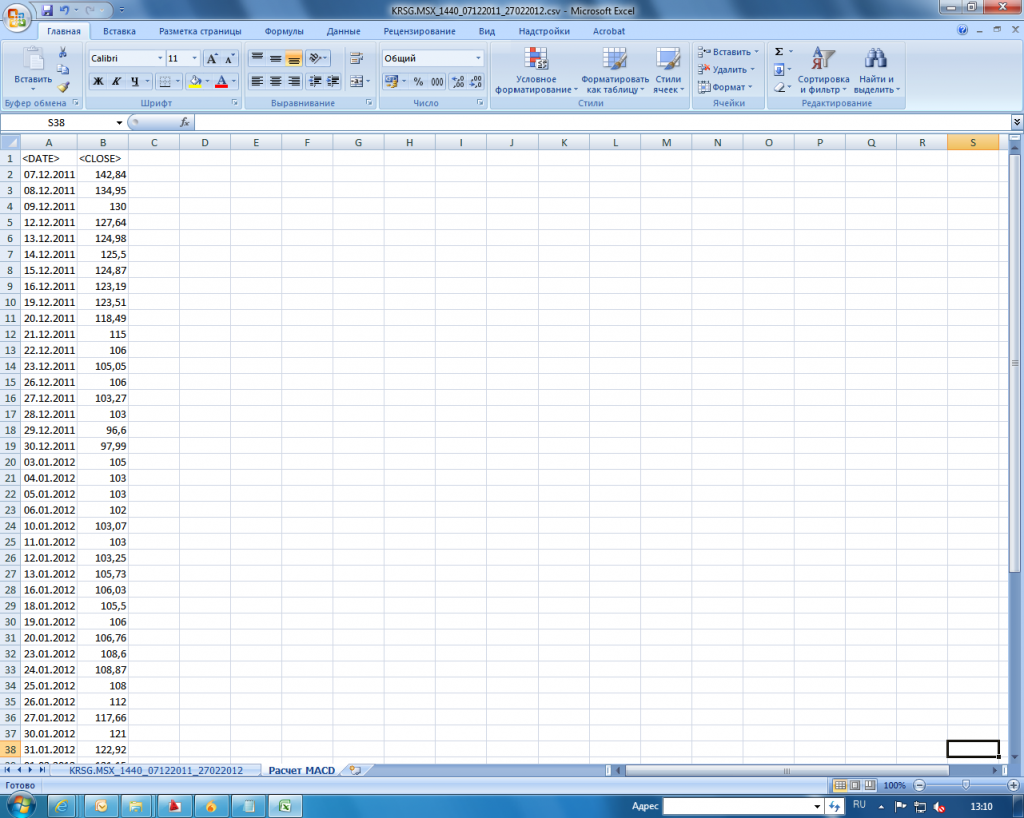
4) Теперь рассчитаем экспоненциальную скользящую среднюю с окном в 12 дней (EMA 12). ЕМА 12 рассчитывается по формуле:
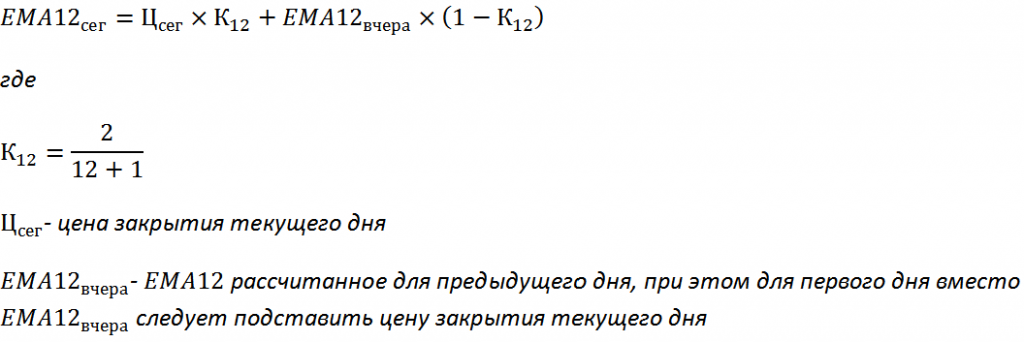
Заложим эту формулу в столбец справа от цены закрытия <CLOSE>. Для этого запись в ячейку начинаем с символа «=», что сообщает процессору excel о том, что будет вводится формула. Для первой ячейки формула немного другая чем для остальных ячеек, из-за того, что вместо вчерашней EMA12 следует подставить сегодняшнюю цену закрытия. Вот так:

Скопируем получившуюся формулу в ячейку ниже и немного подредактируем: вместо значения из ячейки B3, во второй части формулы, подставим значение из ячейки C2. C2- это и будет EMA12 предыдущего дня.

Должно получиться вот так:

Теперь размножим формулу полученную во второй ячейке для всего столбца EMA12. Для этого кликнем один раз мышкой в ячейку C3 так, чтобы вокруг ячейки появилась черная жирная рамочка, затем перемещаем курсор в правый нижний угол черной жирной рамочки так, чтобы курсор принял форму жирного черного крестика и двойным кликом левой кнопки мышки размножаем формулу на весь столбец. Вот так:
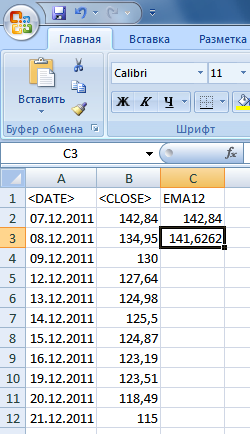
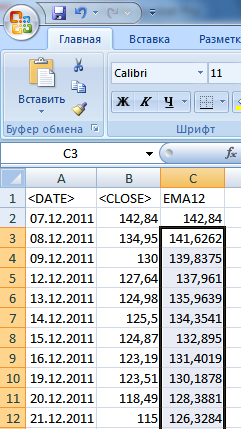
Теперь аналогичным образом рассчитаем экспоненциальную скользящую среднюю с окном в 26 дней (EMA 26). ЕМА 26 рассчитывается по формуле:
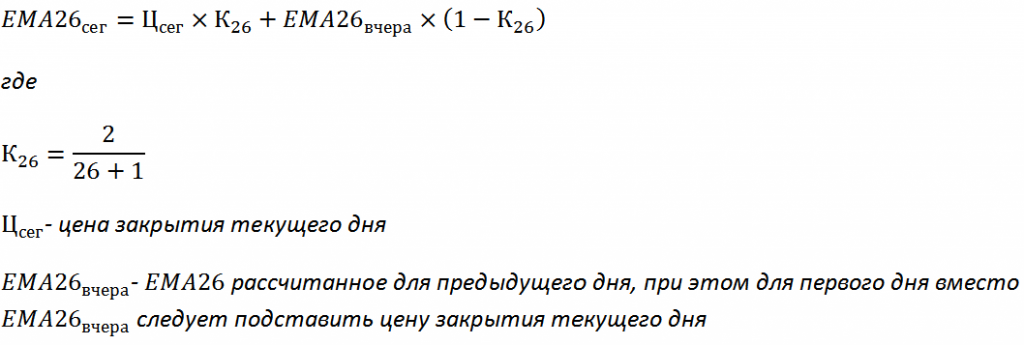
Заложим эту формулу в столбец справа от рассчитанной EMA12. Для этого запись в ячейку начинаем с символа «=», что сообщает процессору excel о том, что будет вводится формула. Для первой ячейки формула немного другая чем для остальных ячеек, из-за того, что вместо вчерашней EMA26 следует подставить сегодняшнюю цену закрытия. Вот так:

Скопируем получившуюся формулу в ячейку ниже и немного подредактируем: вместо значения из ячейки B3, во второй части формулы, подставим значение из ячейки D2. D2- это и будет EMA26 предыдущего дня. Должно получиться вот так:

Теперь размножим формулу полученную во второй ячейке для всего столбца EMA26. Для этого кликнем один раз мышкой в ячейку D3 так, чтобы вокруг ячейки появилась черная жирная рамочка, затем перемещаем курсор в правый нижний угол черной жирной рамочки так, чтобы курсор принял форму жирного черного крестика и двойным кликом левой кнопки мышки размножаем формулу на весь столбец. Вот так:
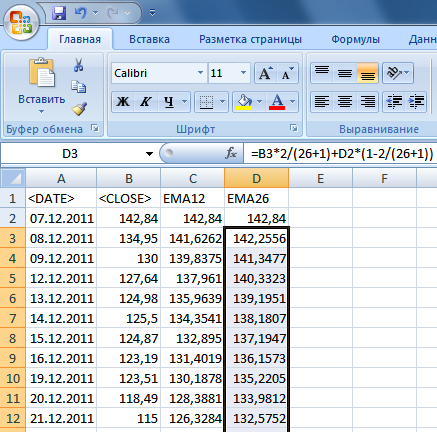
Поздравляю! Мы с вами справились с расчетом экспоненциальных средних. Теперь следует получить «быструю» линию MACD. Для этого нужно из EMA12 вычесть EMA26. Забьем эту формулу в следующий столбец справа:

Теперь нужно вычислить девятидневную экспоненциальную скользящую среднюю для «быстрой» линии MACD. Полученная линия будет называться «сигнальной» линией MACD. Расчет произведем по следующей формуле:
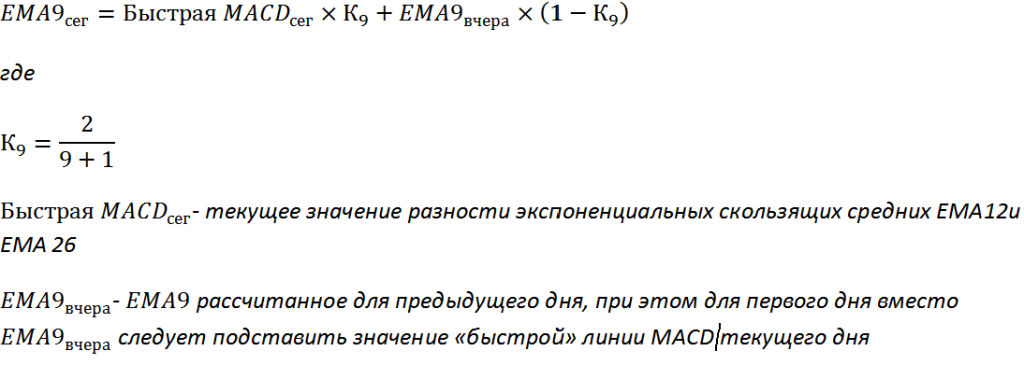
Аналогичным образом забиваем формулу расчета в excel в ячейку правее «быстрой» линии MACD:

В ячейке нижнего ряда корректируем формулу также, как делали это при расчете двадцатишестидневной и двенадцатидневной экспоненциальных скользящих средних. Вот такая должна быть формула в ячейке F3:

И наконец-то мы можем рассчитать последний столбец данных для построения гистограммы MACD. Значениями этого столбца для построения гистограммы является разность между «быстрой» и «сигнальной» линиями MACD. Вбиваем последнюю формулу расчета данных для построения гистограммы:

Рассматривать гистограмму MACD гораздо удобнее рядом с графиком колебания цен на анализируемый инструмент. В предыдущей статье я подробно описал как построить такой график. Для построения графика цен на инструмент скопируем выборку необходимых данных на отдельный лист. Как-то так :
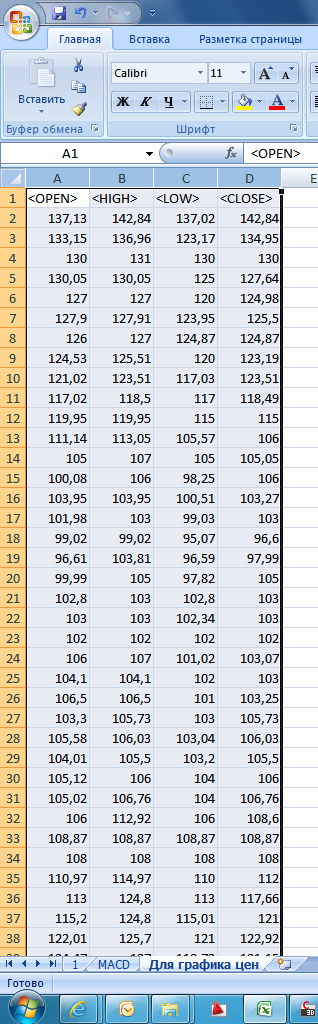
Построение биржевого графика проще всего произвести здесь же, на этом листе. Затем следует его скопировать на отдельный лист, тот на котором мы разместим и гистограмму MACD.
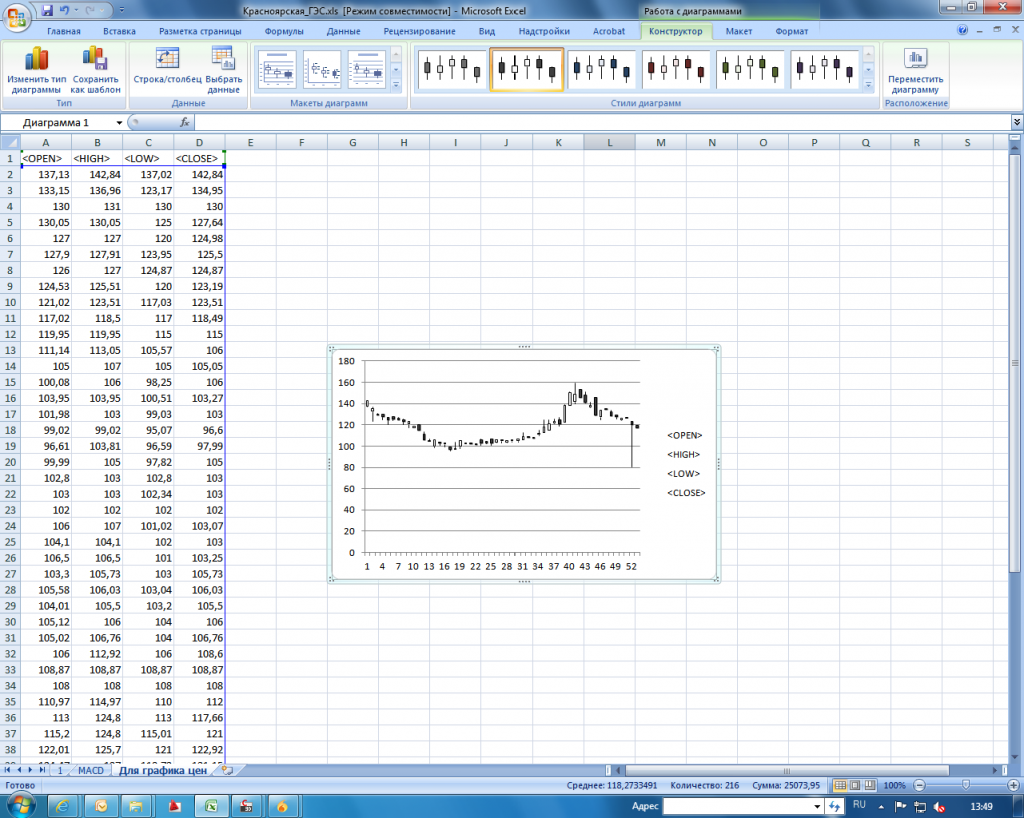
Создаем отдельный лист для наших графиков. Вставляем из буфера обмена скопированную диаграмму и немного настраиваем ее внешний вид. Окно с графиком растягивается и сокращается по длине и ширине подобно окнам в самой Windows. А ткнув левой кнопкой мыши в шкалу со значениями цен можно изменить формат данных оси построения графика. После такого тычка шкала значений вертикальной (в нашем случае) оси выделяется прямоугольной рамкой. Как только появилась такая рамка следует нажать правую кнопку мыши для вызова контекстного меню. В контекстном меню левой кнопкой мыши выбираем строку <Формат оси…>, вот так:
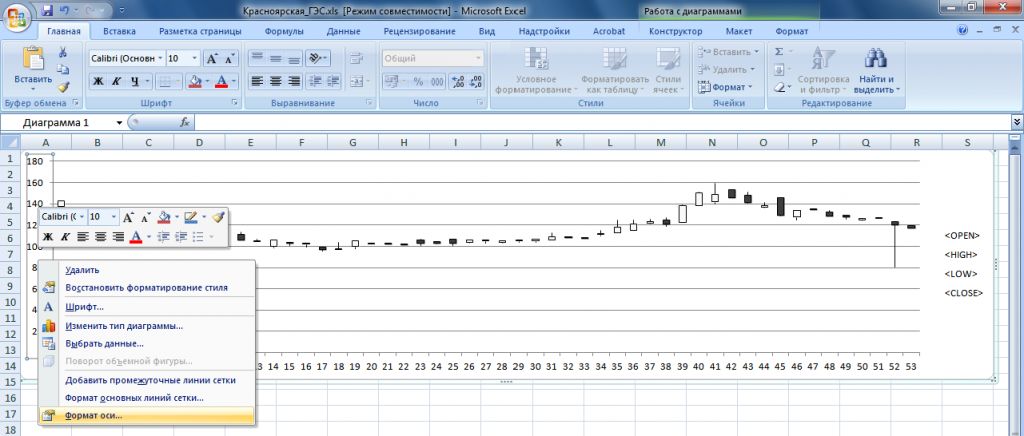
В открывшемся диалоговом окне настройки параметров оси графика настраиваем минимальное значение (80) и максимальное (160). Это верхние две строчки в открывшемся диалоговом окне. На рисунке ниже показано нужное положение радиокнопок и вписаны значения 80 и 160 в соответствующие строки:
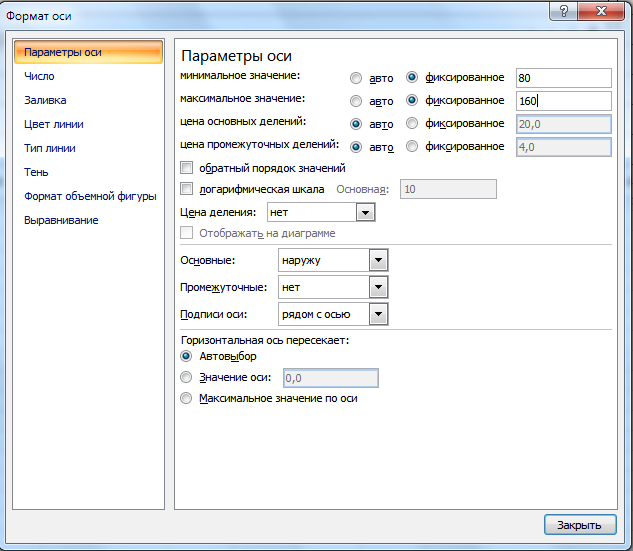
Под окном графика цен вставляем окно для будущей гистограммы MACD. В главном меню выбираем вкладку <<Вставка>> затем подменю <<Гистограмма>> и в выпадающем меню выбираем левый верхний значок гистограммы, этот значок подсвечен желтым на скрин-шоте ниже:
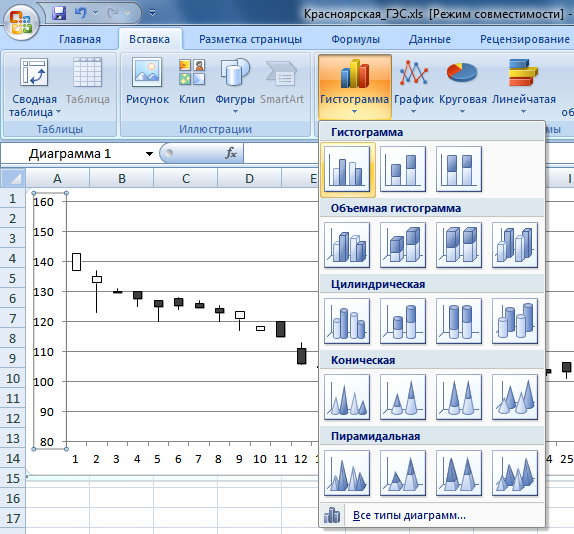
Главное, перед вставкой второго графика не забыть снять выделение с первого. Иначе может произойти замещение одного графика другим, а нам нужны оба графика. Перед вызовом меню <<Гистограмма>> недурно будет навести курсор на ячейку А16 и нажать левую кнопку мыши. После вставки гистограммы нам необходимо указать наш столбец с расчетными данными гистограммы MACD. Для этого следует навести курсор мыши на гистограмму и нажать правую кнопку мыши для вызова контекстного меню управления диаграммой. В открывшемся контекстном меню выбираем пункт <Выбрать данные>:
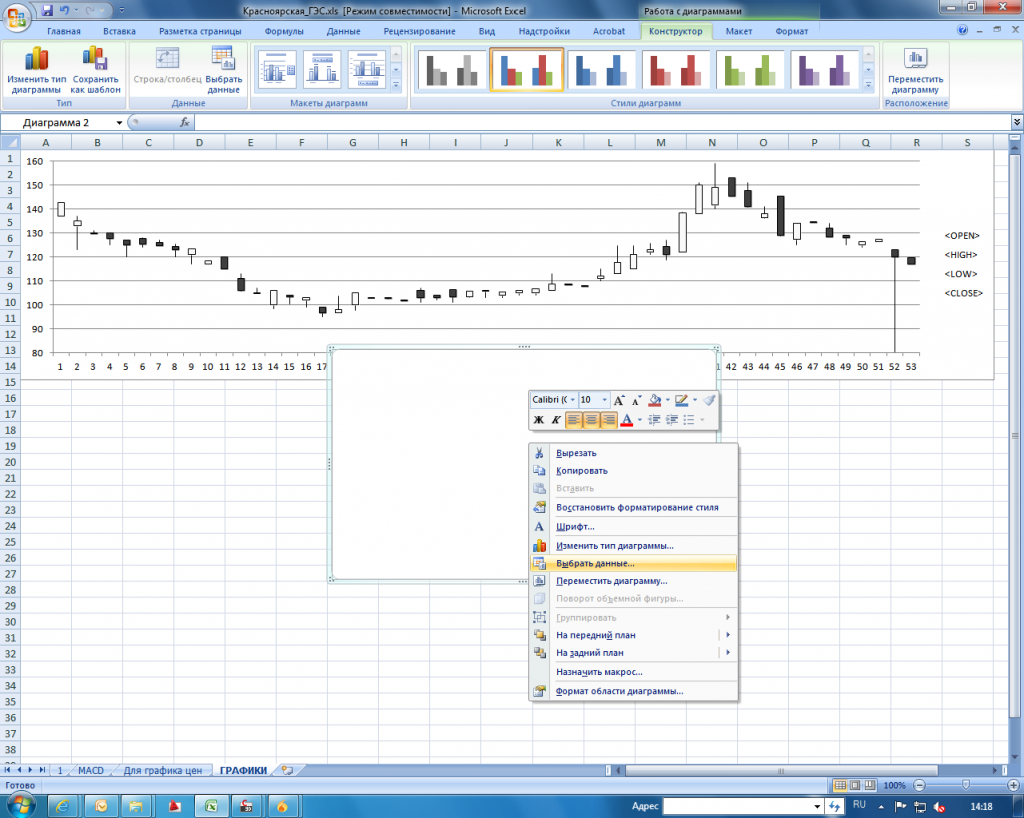
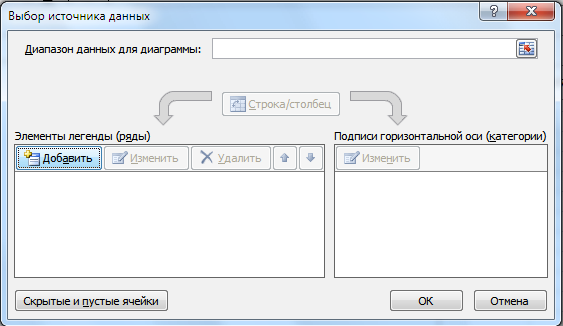
После нажатия кнопки <<Добавить>> в предыдущем окне нам следует набрать наименование нашего графика — «MACD», а в нижнем ряду нажать кнопочку справа от ряда:
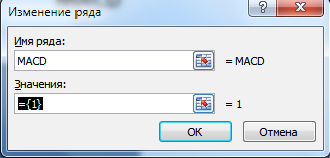
После нажатия на кнопку справа от нижнего ряда открывается узенькое окошко «Изменение ряда». Не закрывая этого окна переходим с помощью мыши на лист с названием MACD :
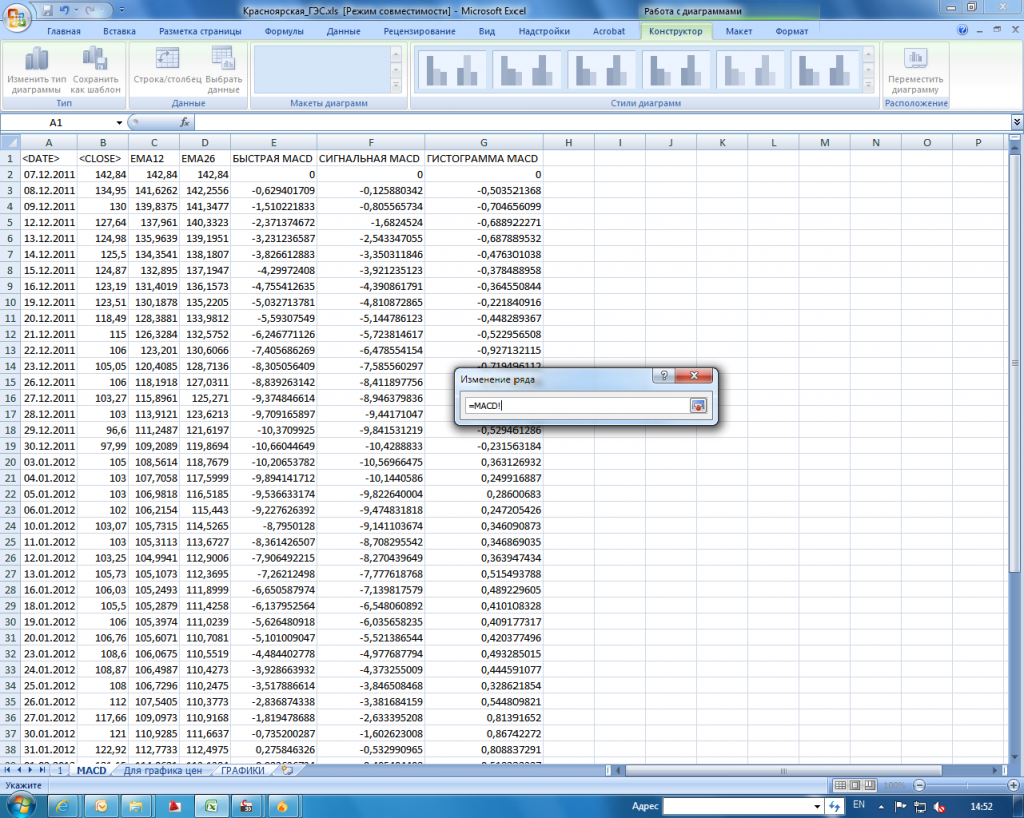
наводим курсор на ячейку с адресом G2 и жмем левую кнопку мыши, ячейка выделяется тонкой пунктирной рамочкой:
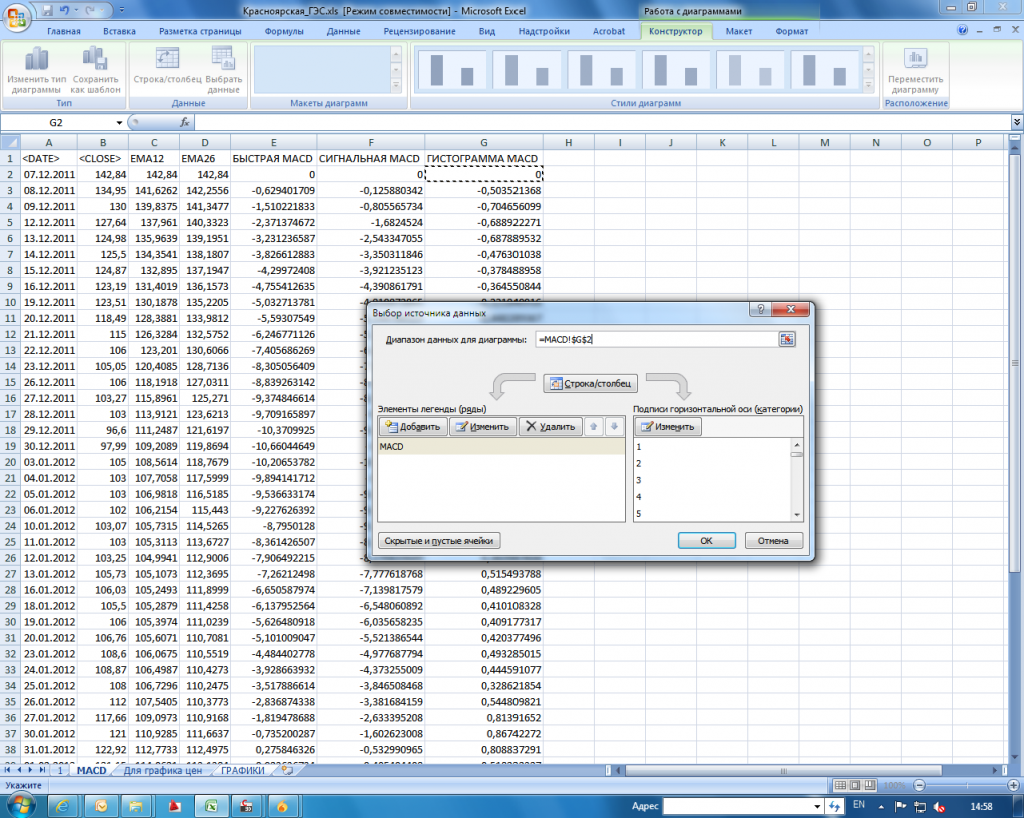
Колесом мыши или с помощью боковых ползунков окна excel переходим к ячейке с адресом G54, нажимаем кнопу <Shift> и удерживая ее тыкаем левой кнопкой мыши в ячейку G54 при этом весь столбец охватывается тонкой пунктирной линией:
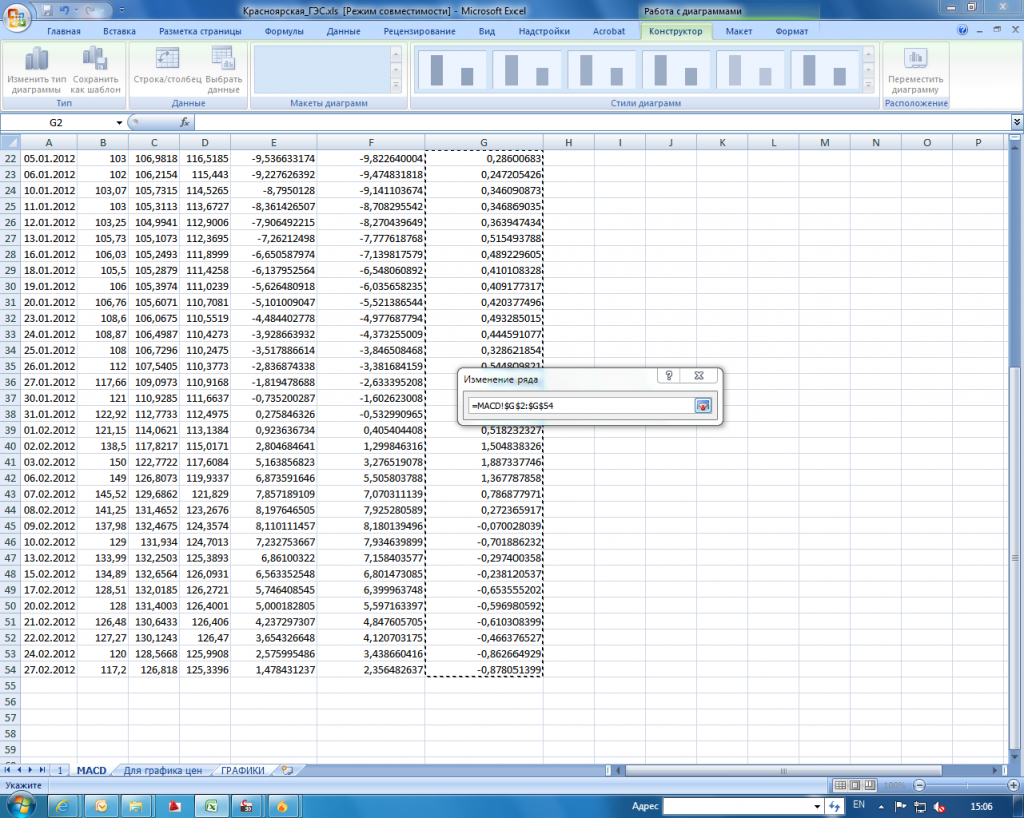
После того, как столбец с данными охвачен тонкой пунктирной линией в окошке «Изменение ряда» следует нажать кнопочку справа. После этого откроется окно «Изменение ряда» с двумя строками. Вот в этом окошке можно нажать кнопку <<OK>> и перейти к окну публикации графика:
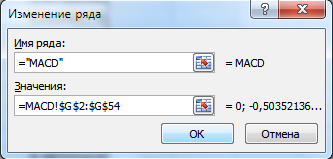
Вернувшись на лист с наименованием «ГРАФИКИ» в окне выбора данных для построения гистограммы тоже нажимаем кнопку <<OK>>:
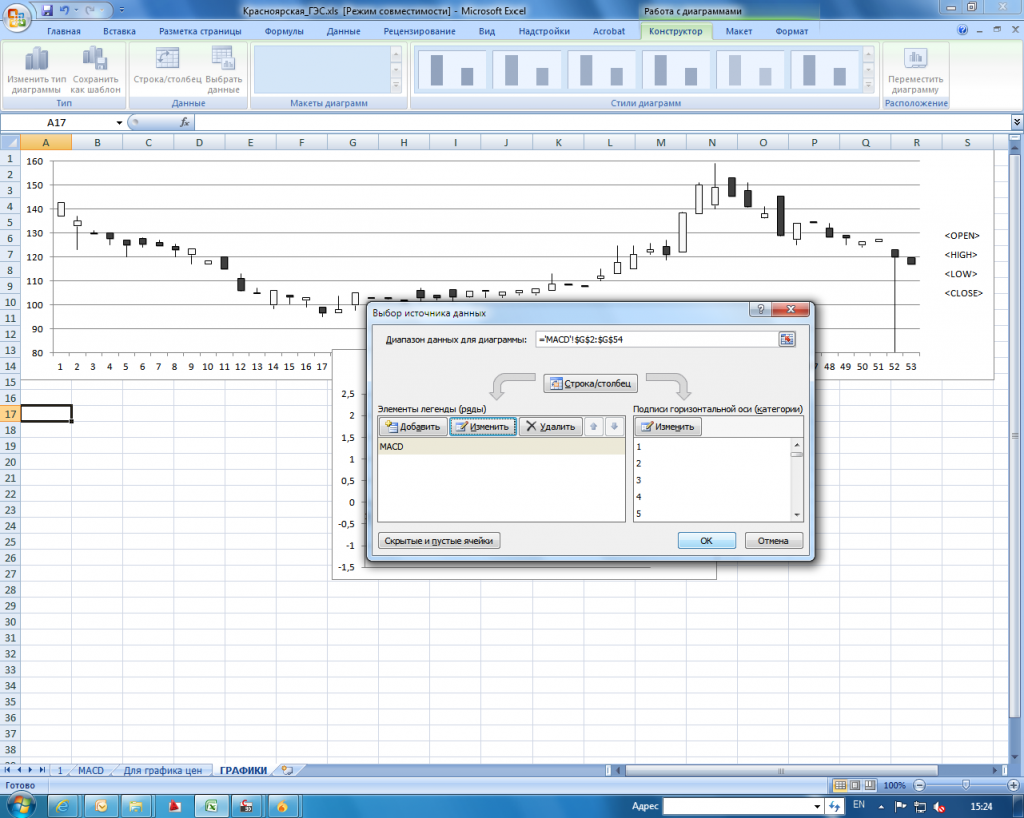
Можно немного поиграть с размером окон для графиков и получить тот результат, который кажется нагляднее:

А вот те же самые графики, построенные торговой системой QUIK. Похоже получилось у нас с вами ?




















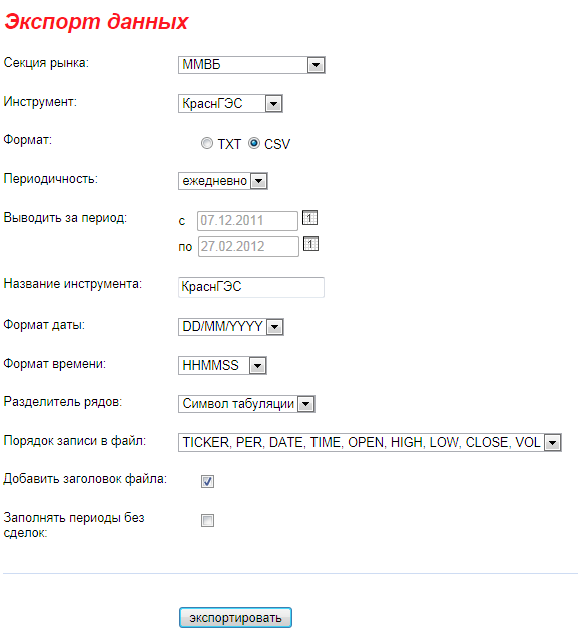
… а вообще — видимый интерфейс MS Excel — это просто надстройка над его суть — VBA, где спрятаны гораздо большие возможности для повторяющихся операций… руками таскать данные с Финам — не комильфо, сегодня требуется больший уровень автоматизации и он достижим при некоторых усилиях...
P.S. — пост заслуживает "+", поставить его не могу из-за своего низкого рейтинга… — странно, что на март-лабе так мало про Excel применительно к ФР пишут… %-)