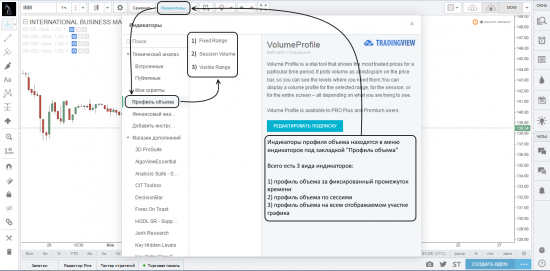инструкция
Алготрейдинг. Способ отбора работающих параметров с примерами.
- 03 февраля 2017, 19:17
- |
1) Делаем простой алгоритм, буквально пара индикаторов и все. На скриншоте не мой алгоритм.
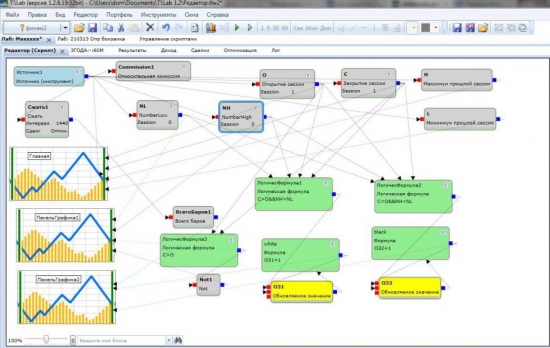
2) Запускаю оптимизацию. Я сразу запускаю на одном инструменте сразу на нескольких ТФ: 5, 10, 15, 20 и 30 минут. Полученные данные выгружаем в эксель. Определяем параметры ТС, на которые мы будем ориентироваться в момент выбора показателей.

( Читать дальше )
- комментировать
- ★8
- Комментарии ( 8 )
Способы поделиться графиками на платформе TradingView
- 11 декабря 2015, 13:10
- |
Продолжая серию постов о функционале платформы TradingView, рассмотрим способы, которыми вы можете поделиться своей или любой другой торговой идеей с пользователями TradingView.
Для того чтобы вызвать диалоговое окно вариантов, надо выбрать торговую идею и нажать на кнопку на левой панели инструментов.
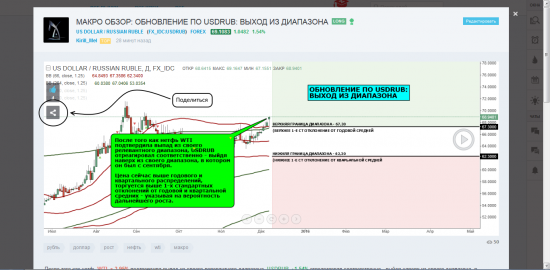
Первый набор вариантов – это набор опций для публикации торговой идеи в социальных сетях, отправки по электронной почте и печати. На основную панель выведены самые популярные социальные сети. Справа от них находятся кнопки отправки торговой идеи по электронной почте и печати.
( Читать дальше )
Управление шкалой цен на платформе TradingView
- 03 декабря 2015, 12:39
- |
Рассмотрев управление шкалой времени в предыдущем посте, теперь мы перейдем к рассмотрению управления шкалой цен на графиках платформы TradingView.
Настройки шкалы цен позволят установить отображение котировок на графиках согласно вашим предпочтениям.

Чтобы настроить параметры ценовой шкалы, нужно открыть диалоговое окно управления графиком (пиктограмма шестеренки на верхней строке инструментов) и выбрать закладку «Шкалы».
Поставив галочку напротив параметра «Автоматический масштаб», ваш график будет автоматически центрироваться с учетом представленных на нем инструментов и индикаторов. На картинках ниже мы представили график до и после выбора параметра «Автоматический масштаб».
( Читать дальше )
Управление шкалой времени на платформе TradingView
- 03 декабря 2015, 12:32
- |
Продолжая нашу серию постов о функциональных возможностях платформы TradingView, сегодня мы рассмотрим управление шкалой времени на графиках.
Настройки шкалы времени позволят вам не только выбрать нужный часовой пояс, но также настроить отображение расширенных сессий и границы сессий на внутридневных таймфреймах.

( Читать дальше )
Работа с индикаторами профилей объемов на платформе TradingView
- 26 ноября 2015, 14:25
- |
В данном посте мы рассмотрим один из самых популярных индикаторов среди опытных трейдеров, а именно – профиль объема на платформе TradingView.
Данный индикатор доступен только PRO+ пользователям, и требует отдельную подписку на объем от необходимой именно вам биржи, поэтому основная цель этого поста – помочь вам сделать объективное решение, прежде чем начать работу с индикатором (профиль объема доступен только на тех инструментах, по которым доступны данные по объёмам).
Индикатор профилей объема находится в меню индикаторов, вызываемом нажатием на соответствующую кнопку на верхней панели инструментов графика. Под соответствующей закладкой вам доступно три способа построения профиля объема.
( Читать дальше )
Инструкция успеха начинающему трейдеру.
- 25 ноября 2015, 22:06
- |
Вполне может быть вы уже прочли немалое количество статей по Forex. Нашли уже свою идеальную торговую систему и вполне возможно неплохо торгуете. А как быть в этом случае новичку, с чего лучше начать, какие этапы пройти? В этом посте я на базовом уровне пошагово разложу что нужно делать, чтобы торговля на рынке Форекс и не только на нем была успешной.
1. Выбор брокера.
Во-первых, необходимо выбрать форекс-брокера, с которым пойдете дальше в развитии себя как трейдера.
Тема большая и сложная, о ней можно книгу написать, но мучать и терзать себя выбором я не рекомендую. Обратите большее внимание на несколько моментов:
— брокер желательно должен долго находиться на этом рынке и чем дольше, тем лучше;
— не гонитесь за большими бонусами и плюшками, бесплатный сыр сами знаете где бывает;
( Читать дальше )
Создание скриншотов и приватных идей на платформе TradingView
- 19 ноября 2015, 13:44
- |
Продолжая серию постов о функционале платформы TradingView, мы сделаем краткий обзор возможностей публикации скриншотов и приватных (непубличных) торговых идей.
Чтобы создать скриншот (фотографию) вашего рабочего экрана, достаточно просто нажать на иконку фотоаппарата на панели инструментов в нижнем правом углу экрана.
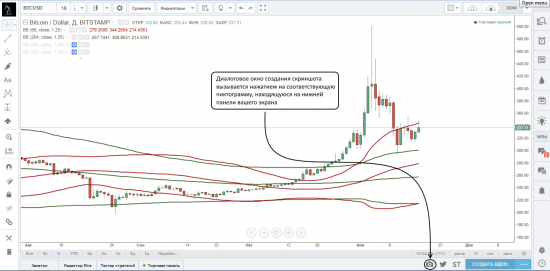
В появившемся диалоговом окне вам будет предоставлен выбор вариантов создания и публикации скриншота.
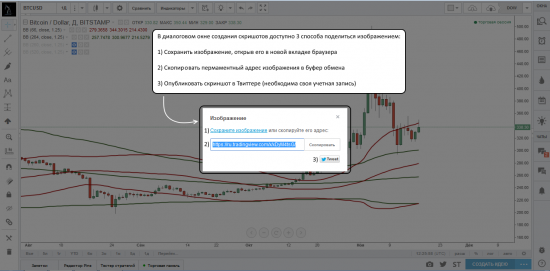
( Читать дальше )
Работа с множественными графиками на платформе TradingView
- 17 ноября 2015, 12:44
- |
В данном посте мы рассмотрим одну очень простую, но весьма полезную функцию, доступную PRO пользователям платформы TradingView.
Речь идет об отображении множественных графиков на одном рабочем экране.
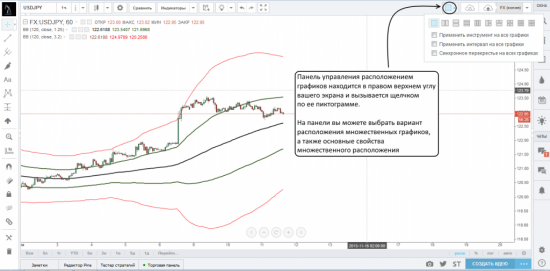
Несмотря на простоту включения и управления этой функцией, она может стать удобным помощником при анализе рынков, когда есть необходимость одновременно отслеживать несколько финансовых инструментов, либо разные интервалы (таймфреймы) одного и того же финансового инструмента.
Рассмотрим подробнее основные свойства отображения множественных графиков, а также примеры применения этой функции.
( Читать дальше )
Расскажите про оферту облигаций
- 17 марта 2015, 10:55
- |
Вчера узнал про возможность погашения облигаций по оферте. Но в интернете не нашел хорошей информации по поводу самого процесса. Думаю мне и всем новичкам было бы полезно почитать про оферты из личного опыта участников смартлаба. Интересуют вопросы: что делать? Куда писать/звонить? можно ли это удаленно сделать не выходя из дома? и т.д. Было бы замечательно, если бы кто-нибудь написал статейку по этому поводу или скинул, если уже где-то такая имеется. Спасибо!
P.S брокер Сбербанк.
Подключение библиотеки WealthLab.Indicators.Community.dll в Wealth-Lab
- 25 января 2015, 16:48
- |
Исходные данные:
1. Операционная система Windows 8.1 Профессиональная
2. Wealth-Lab 6.4.52.0
3. Библиотека Indicators.Community 2013.01.1 (ссылка)
Казалось бы, что такого, подключить библиотеку. Скопировал файлик в папку с программой и пользуйся. Все верно, но не для Wealth-Lab. Программа Wealth-Lab никогда не даст нам скучать. Это не только среда разработки роботов, индикаторов, платформа для торговли, но… Это еще и игра. И каждый раз, новый квест приходи с неожиданной стороны. Недавно, для написания нового робота, мне понадобился индикатор MACDext, который работает на основе двух MA. Я знаю, что он есть в составе Indicators.Community, я нашел эту библиотеку, скачал, скопировал в папку с Wealth-Lab, библиотека появилась в списке расширений, но не появилась в окне индикаторов. Ну вот, подумал я, новый квест. А я уже как раз соскучился. Что я только не делал. Удалял и копировал еще раз, запускал Wealth-Lab с правами администратора, пытался прописать ссылку на эту библиотеку, но все бесполезно. Оказалось, что ответ был совсем рядом. Далее инструкция в картинках.
( Читать дальше )
- bitcoin
- brent
- eurusd
- forex
- gbpusd
- gold
- imoex
- ipo
- nasdaq
- nyse
- rts
- s&p500
- si
- usdrub
- wti
- акции
- алготрейдинг
- алроса
- аналитика
- аэрофлот
- банки
- биржа
- биткоин
- брокеры
- валюта
- вдо
- волновой анализ
- волны эллиотта
- вопрос
- втб
- газ
- газпром
- гмк норникель
- дивиденды
- доллар
- доллар рубль
- евро
- золото
- инвестиции
- индекс мб
- инфляция
- китай
- кризис
- криптовалюта
- лукойл
- магнит
- ммвб
- мобильный пост
- мосбиржа
- московская биржа
- мтс
- натуральный газ
- нефть
- новатэк
- новости
- обзор рынка
- облигации
- опрос
- опционы
- отчеты мсфо
- офз
- оффтоп
- прогноз
- прогноз по акциям
- путин
- раскрытие информации
- ри
- роснефть
- россия
- ртс
- рубль
- рынки
- рынок
- санкции
- сбер
- сбербанк
- северсталь
- сигналы
- смартлаб
- сущфакты
- сша
- технический анализ
- торговля
- торговые роботы
- торговые сигналы
- трамп
- трейдинг
- украина
- фондовый рынок
- форекс
- фрс
- фьючерс
- фьючерс mix
- фьючерс ртс
- фьючерсы
- цб
- цб рф
- экономика
- юмор
- яндекс


















 Новости тг-канал
Новости тг-канал