SMART-LAB
Новый дизайн
Мы делаем деньги на бирже
Блог компании United Traders | Aurora. Пошаговая работа с платформой. Часть 2.
- 18 декабря 2013, 12:47
- |
Уважаемые читатели Smart-lab, мы продолжаем серию инструкций по торговой платформе Aurora.
Сегодня мы с вами рассмотрим Меню Windows, а так же окно Chart, где посмотрим на все его возможности.
И так, в окне «Main» есть вкладка меню «Windiws». Это меню отвечает не только за открытие окон, но и за настройку всей платформы.
Рассмотрим более подробней меню «Windows»:
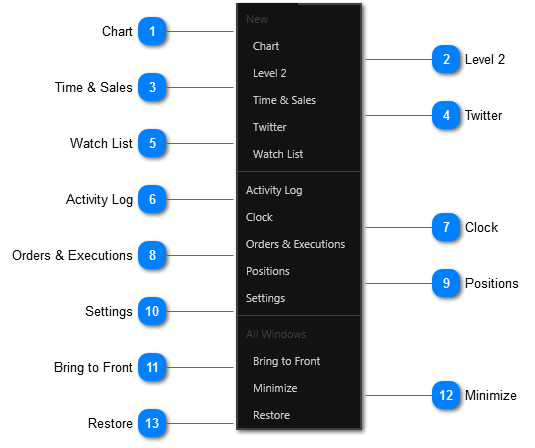
1. Chart — создает новый график цены акции.

2. Level 2 — новое окно ввода ордера с данными о заявках на всех ECN, включенных в подписку.

3. Time & Sales — новое окно таблицы всех сделок.

4. Twitter — новое окно ленты твиттера по ации/фьючерсу ( нынешнее время, самый удобный способ новостей по акциям)
.

5. Watch List — новая таблица списка акций/фьючерсов.

6. Activity Log — информация об ордерах и их исполнении, а также данные о сетевом подключении.

7. Clock — системные часы, показывающие время NYSE и Московское время (переключение между ними клавиша F1).

8. Orders & Executions — новое окно списка всех ордеров.

9. Positions — новое окно списка позиций.

10.Settings — окно настроек программы (от сюда производятся все настройки платформы).

11. Bring to Front — показывать окна программы поверх остальных окон.

12. Minimize — скрыть все окна.

13. Restore — показать все окна.

И так первое окно, что мы сегодня разберем — «Chart».
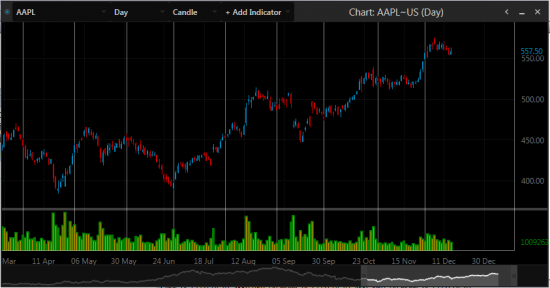
Для создания нового окна «Charts» необходимо в панели меню открыть меню «Windows» и выбрать подменю «Charts».
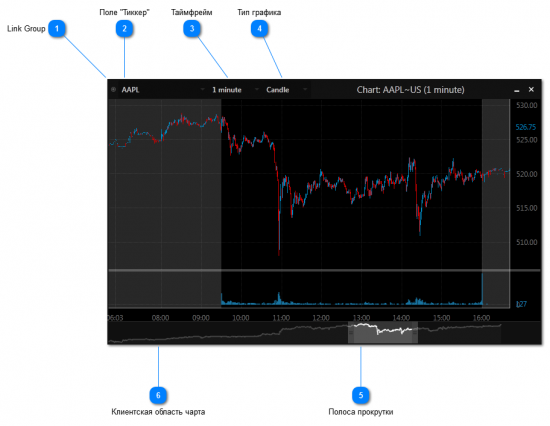
С помощью этого окна вы можете видеть график акции или фьючерса, текущею цену, историю цен, обьем, а также наносить индикаторы для торговли.
Сейчас посмотрим принцип работы с ним.
1. Link Group — для объединения в одну группу необходимых окон следует выбрать для них один цвет, либо выбрать No Group, если объединение не требуется.

2. Поле «Тиккер» — строка, в которой вводится буквенное сокращение акции/фьючерсного контракта, установленное биржей, на которой инструмент размещается. Для выбора инструмента достаточно щелкнуть левой кнопкой мыши в поле для ввода тиккера, напечатать его на клавиатуре компьютера и нажать клавишу Enter.

3. Таймфрейм — выпадающий список меню, отвечающий за масштаб времени (таймфрейм) сетки графика.

4. Тип графика — выбор отображения данных на графике в виде свечей (Candlestick), баров (Bar), линии (Linear), линии с заполнением (Mountain).

5. Полоса прокрутки — доступно перемещение, следует нажать левую кнопку мыши на перемещаемой области и передвинуть полосу в нужную сторону, затем отпустить левую кнопку мыши.

6. Клиентская область чарта.
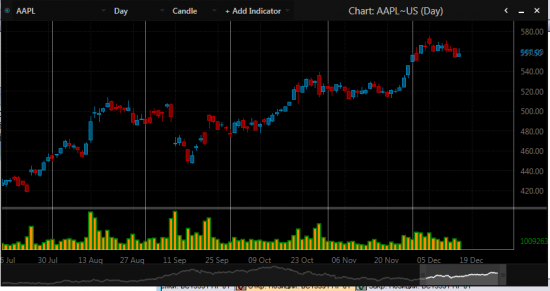
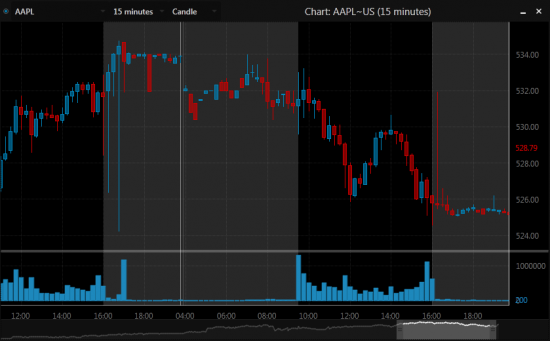
Серые области графика — это предторговая сессия и послеторговая (premarket/aftermarket).
Манипуляции с помощью мыши:
Двойной клик левой кнопкой мыши на графике покажет все доступные данные для выбранного инструмента в рамках выбранного таймфрейма.
Удерживая левую кнопкой мыши, можно приближать область на графике.
Также масштаб может изменятся и клавишами "+" и "-" на цифровой клавиатуре компьютера.
Наведение на бар/свечу/линию покажет максимум/минимум/открытие и закрытие свечи, а также наведение на столбец объема покажет проторгованный объем на данном баре/свече.
Шкала цен акции/фьючерсного контракта.
Цветовые настройки в настоящий момент недоступны и появятся позднее.
Так же на графике есть флажок с права.

Нажав на него вы получаете доступ к настройке графиков, обьема, а так же индикаторов.
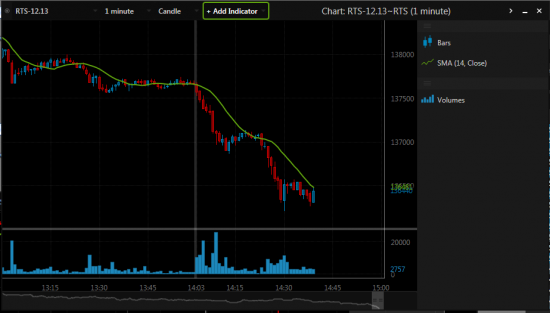
Первое что мы видим — это Bars, возле него находятся 3 символа.

1. Глаз — нажав на него, скрывается график в окне Charts.
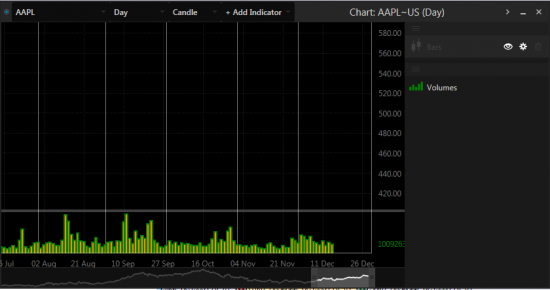
2. Механизм — отвечает за настройки графика. Вы можете менять от стиля отображения графика до цвета.
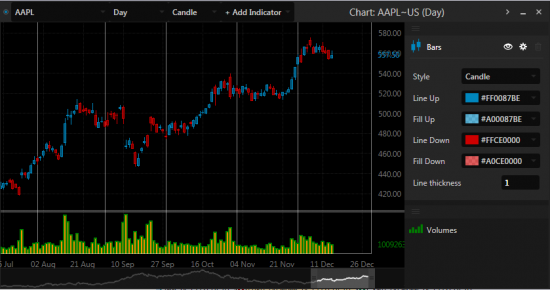
3. Корзина — удаляет все настройки в окне Chart ( Применяется для индикаторов).
Второе — это сам индикатор с таким же набором символов.
Чтобы добавить его — надо выбрать пункт " + Add Indicator " сверху окна Chart.

Управление самим индикатором так же делится на 3 символа.
1. Глаз — скрывает его.
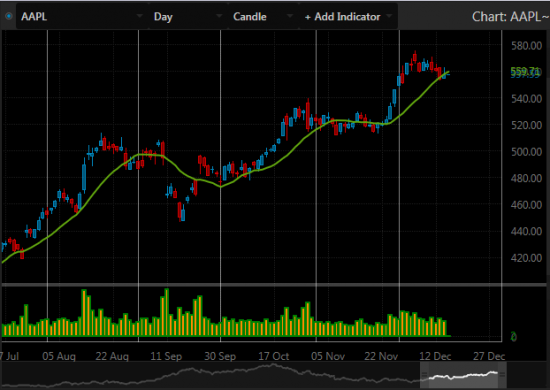
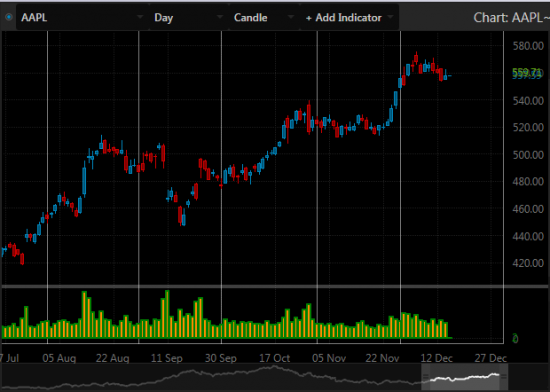
2. Механизм — дает изменять параметры управления индикатором. В каждом индикаторе свои параметры: от отображения цен до интервала отображения.

3. Корзина — удаляет индикатор с окна Chart и с вкладки настроек.
Последние что мы видим " Volumes ". Мы также можем менять и убирать цвет обьема и настраивать его стиль отображения.
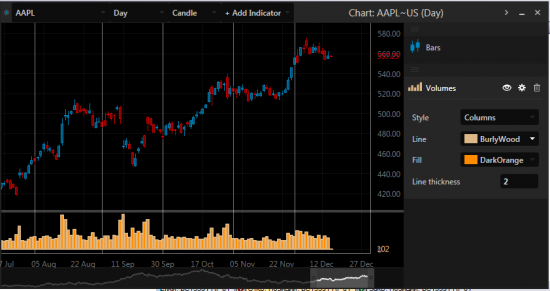
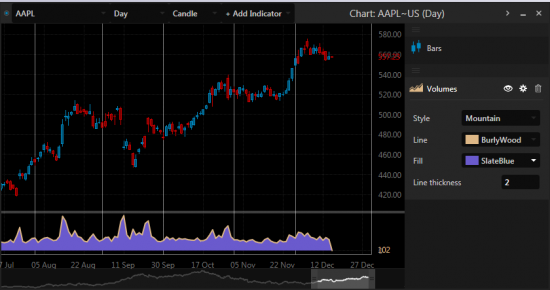
Также можем его скрыть, нажав на глаз, или удалить, нажав на корзину.
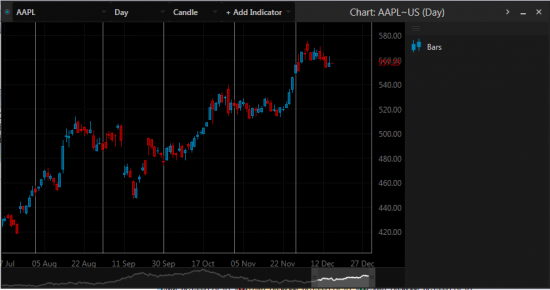
Сегодня мы с вами рассмотрим Меню Windows, а так же окно Chart, где посмотрим на все его возможности.
И так, в окне «Main» есть вкладка меню «Windiws». Это меню отвечает не только за открытие окон, но и за настройку всей платформы.
Рассмотрим более подробней меню «Windows»:
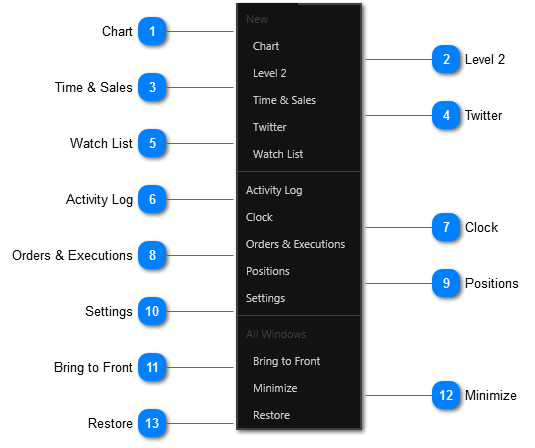
1. Chart — создает новый график цены акции.

2. Level 2 — новое окно ввода ордера с данными о заявках на всех ECN, включенных в подписку.

3. Time & Sales — новое окно таблицы всех сделок.

4. Twitter — новое окно ленты твиттера по ации/фьючерсу ( нынешнее время, самый удобный способ новостей по акциям)
.

5. Watch List — новая таблица списка акций/фьючерсов.

6. Activity Log — информация об ордерах и их исполнении, а также данные о сетевом подключении.

7. Clock — системные часы, показывающие время NYSE и Московское время (переключение между ними клавиша F1).

8. Orders & Executions — новое окно списка всех ордеров.

9. Positions — новое окно списка позиций.

10.Settings — окно настроек программы (от сюда производятся все настройки платформы).

11. Bring to Front — показывать окна программы поверх остальных окон.

12. Minimize — скрыть все окна.

13. Restore — показать все окна.

И так первое окно, что мы сегодня разберем — «Chart».
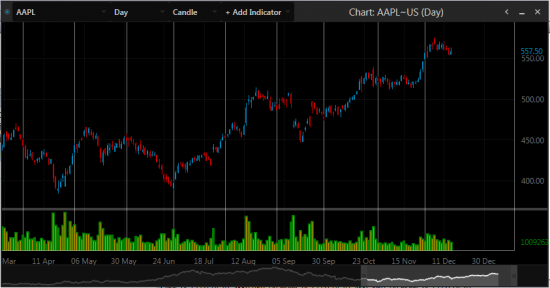
Для создания нового окна «Charts» необходимо в панели меню открыть меню «Windows» и выбрать подменю «Charts».
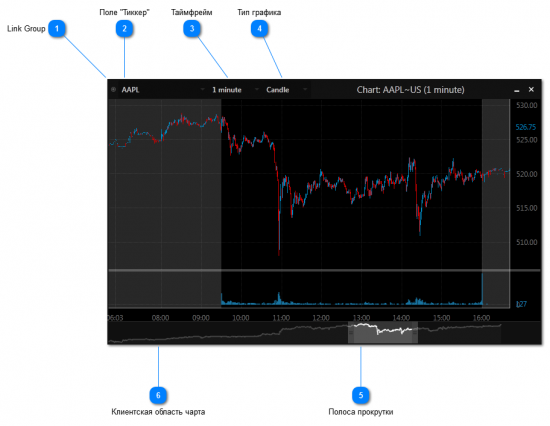
С помощью этого окна вы можете видеть график акции или фьючерса, текущею цену, историю цен, обьем, а также наносить индикаторы для торговли.
Сейчас посмотрим принцип работы с ним.
1. Link Group — для объединения в одну группу необходимых окон следует выбрать для них один цвет, либо выбрать No Group, если объединение не требуется.

2. Поле «Тиккер» — строка, в которой вводится буквенное сокращение акции/фьючерсного контракта, установленное биржей, на которой инструмент размещается. Для выбора инструмента достаточно щелкнуть левой кнопкой мыши в поле для ввода тиккера, напечатать его на клавиатуре компьютера и нажать клавишу Enter.

3. Таймфрейм — выпадающий список меню, отвечающий за масштаб времени (таймфрейм) сетки графика.

4. Тип графика — выбор отображения данных на графике в виде свечей (Candlestick), баров (Bar), линии (Linear), линии с заполнением (Mountain).

5. Полоса прокрутки — доступно перемещение, следует нажать левую кнопку мыши на перемещаемой области и передвинуть полосу в нужную сторону, затем отпустить левую кнопку мыши.

6. Клиентская область чарта.
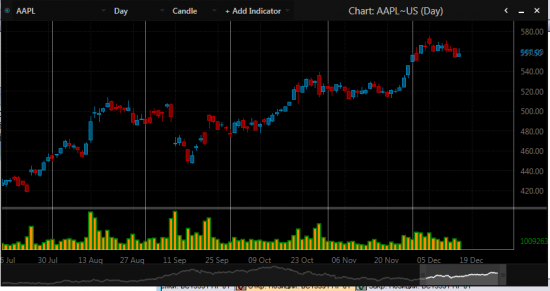
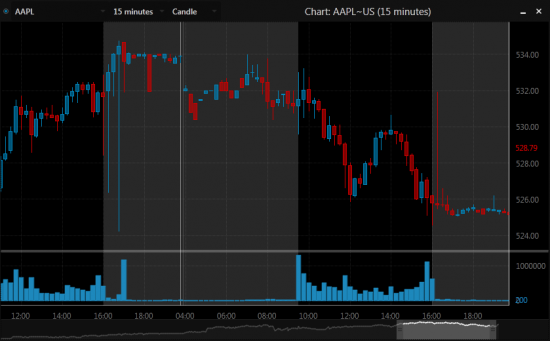
Серые области графика — это предторговая сессия и послеторговая (premarket/aftermarket).
Манипуляции с помощью мыши:
Двойной клик левой кнопкой мыши на графике покажет все доступные данные для выбранного инструмента в рамках выбранного таймфрейма.
Удерживая левую кнопкой мыши, можно приближать область на графике.
Также масштаб может изменятся и клавишами "+" и "-" на цифровой клавиатуре компьютера.
Наведение на бар/свечу/линию покажет максимум/минимум/открытие и закрытие свечи, а также наведение на столбец объема покажет проторгованный объем на данном баре/свече.
Шкала цен акции/фьючерсного контракта.
Цветовые настройки в настоящий момент недоступны и появятся позднее.
Так же на графике есть флажок с права.

Нажав на него вы получаете доступ к настройке графиков, обьема, а так же индикаторов.
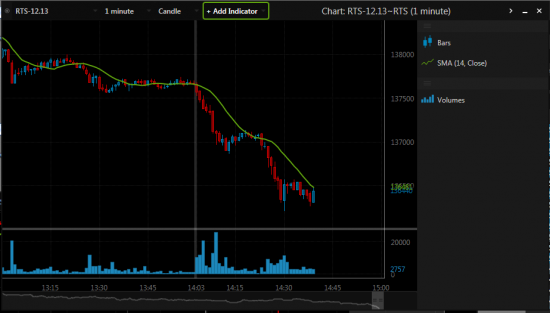
Первое что мы видим — это Bars, возле него находятся 3 символа.

1. Глаз — нажав на него, скрывается график в окне Charts.
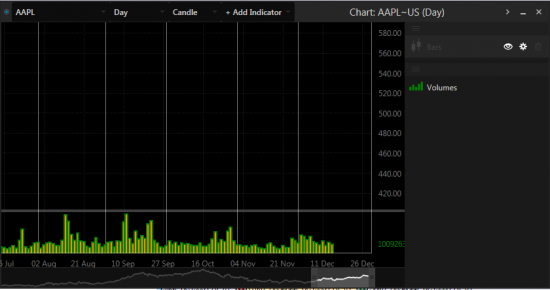
2. Механизм — отвечает за настройки графика. Вы можете менять от стиля отображения графика до цвета.
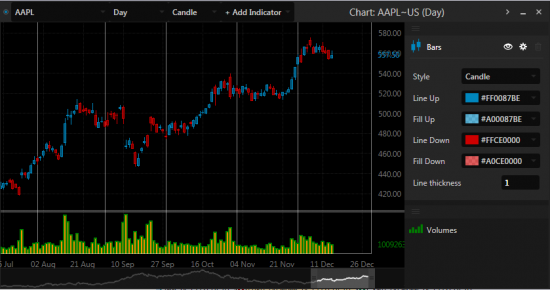
3. Корзина — удаляет все настройки в окне Chart ( Применяется для индикаторов).
Второе — это сам индикатор с таким же набором символов.
Чтобы добавить его — надо выбрать пункт " + Add Indicator " сверху окна Chart.

Управление самим индикатором так же делится на 3 символа.
1. Глаз — скрывает его.
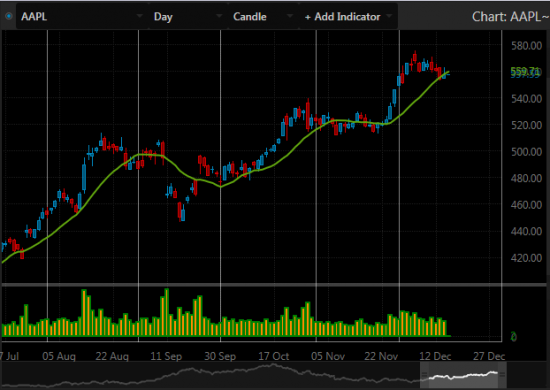
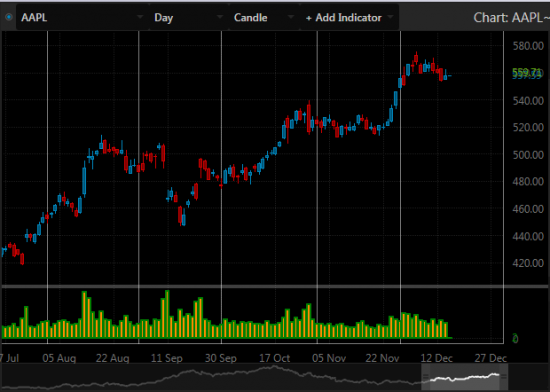
2. Механизм — дает изменять параметры управления индикатором. В каждом индикаторе свои параметры: от отображения цен до интервала отображения.

3. Корзина — удаляет индикатор с окна Chart и с вкладки настроек.
Последние что мы видим " Volumes ". Мы также можем менять и убирать цвет обьема и настраивать его стиль отображения.
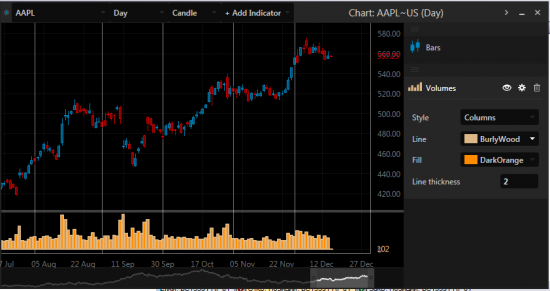
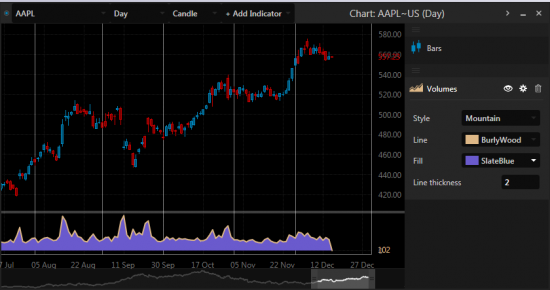
Также можем его скрыть, нажав на глаз, или удалить, нажав на корзину.
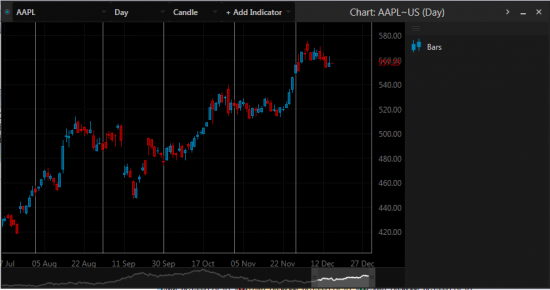
теги блога United Traders
- AMEX
- Apple
- Arche
- Aurora
- CME
- Day Trading NYSE
- daytrading
- egan-jones
- ES
- EUR USD
- EUREX
- forex
- FORTS
- Futures
- Groupon
- IPO
- moex
- NASDAQ
- NYSE
- Quadruple witching Day
- rockybeat
- S&P
- S&P500
- Stock
- Timothy Sykes
- trading
- Trading Floor
- Unaited Traders
- United Traders
- UnitedTraders
- UT
- UT challenge
- Utchallenge
- Utmagazine
- webinar
- акции
- алгоритмический трейдинг
- Алгоритмы
- алготрейдинг
- Алексей Марков
- Аналитика
- Анатолий Радченко
- бесплатно
- Биржа
- брокеры
- Василий Олейник
- вебинар
- видео
- Греция
- Дей-трейдинг
- дейтрейдинг
- ЕЦБ
- инвест идеи
- инвестиции
- инструкция
- Интервью
- Интересные Акции
- инфографика
- Испания
- как заработать на бирже
- конкурс
- кризис
- ликвидность
- Лучший частный инвестор
- маркет пульс
- ммвб
- мультирыночная торговая платформа
- Новости
- новости компаний
- обзор рынка
- обучение
- обучение трейдингу
- онлайн трансляция
- опционы
- оффтоп
- Познавательно
- Познавательное
- пошаговая работа
- пре-маркет США
- Премаркет
- прогноз
- проп трейдинг
- проп фирма
- проп-трейдинг
- радио трейдеров
- Рафаэль Григорян
- скальпинг
- Статистика
- США
- Тимоти Сайкс
- торговая платформа
- торговля онлайн
- торговые роботы
- Трейдер
- Трейдинг
- фондовая биржа
- фондовый рынок
- ФРС
- Фундаментальный анализ
- Фьючерсы


















 Новости тг-канал
Новости тг-канал
2.Необходимы инструменты для рисования на графике (наклонные линии, вертикальные и горизонтальные), а так же различные значки и инструменты для выделения областей.
Спасибо.