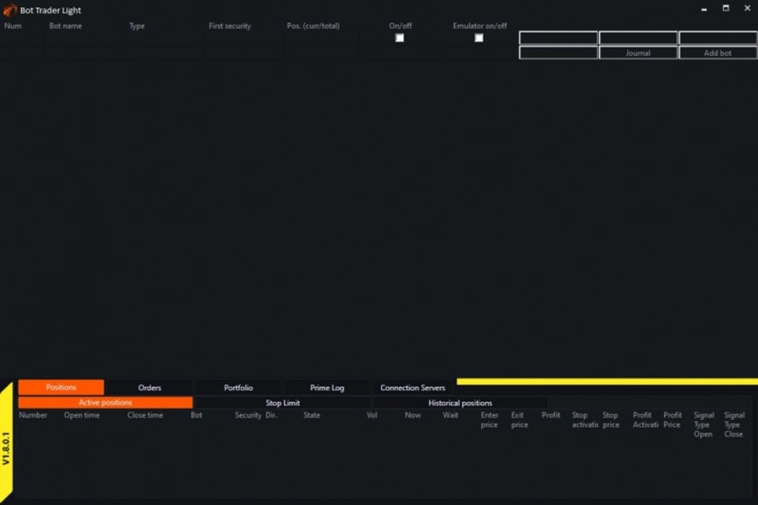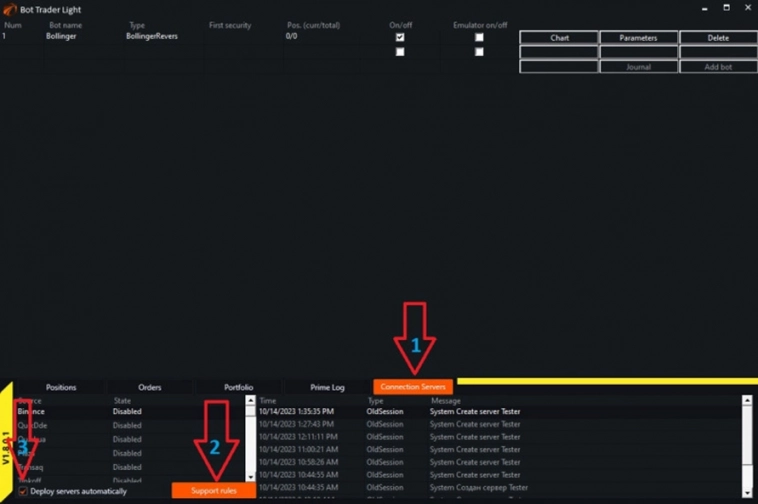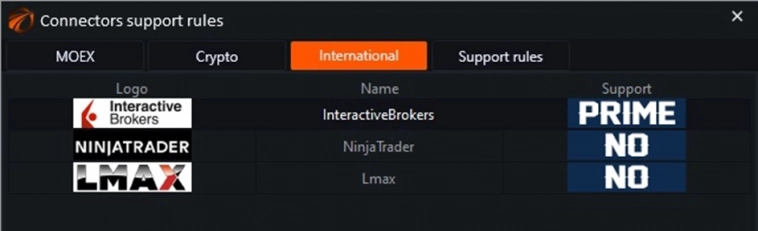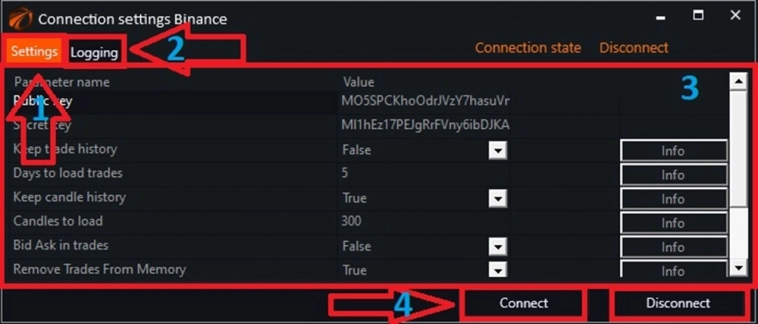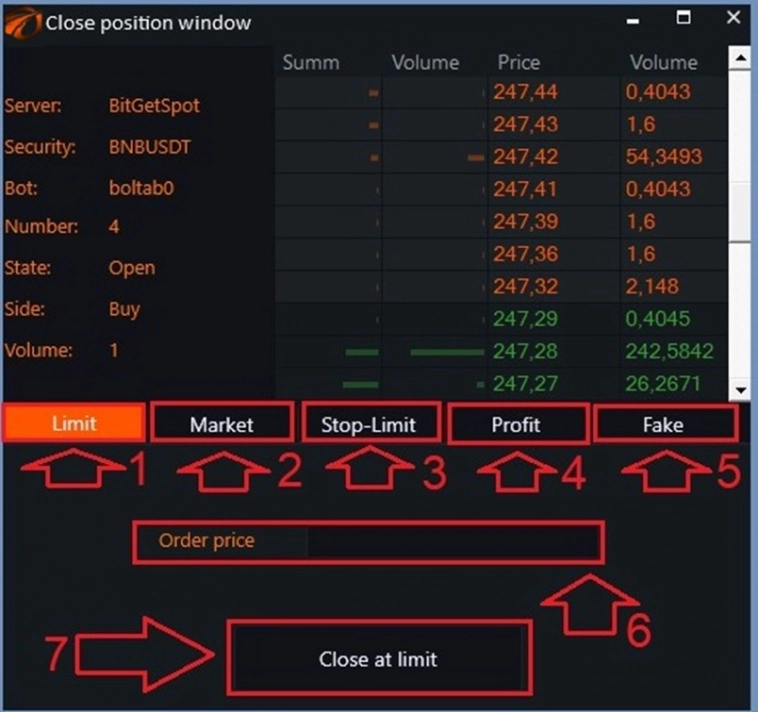Блог компании Os_Engine | Bot Station Light в Os Engine.
- 10 июня 2024, 11:26
- |
В этой статье разберем торговый интерфейс — «Bot Station Light».
Открываем OsEngine:
Из главного меню запускаем «Bot Station Light»:
Интерфейс:
Жмем «Add Bot», чтобы добавить робота.
Открывается меню создания робота:
- «Name» — вписываем любое название бота. В дальнейшем его нельзя будет изменить.
- «Location» — выбираем место создания робота.
Если выбрать «Script» — при нажатии откроется список роботов, которых вы написали или добавили самостоятельно. Также здесь есть множество примеров бесплатных готовых скриптов. Пользуйтесь!
При выборе «Include» — бесплатные роботы, которыми так же можно воспользоваться.
Весь список роботов, которые есть в наличии, можно пролистывать мышью или бегунком.
Если нужно найти определенного робота или скрипт, можно воспользоваться поиском.
- Введите название или одно слово из названия.
- Стрелками перелистывайте страницы, в которых встречается слово, которое вы ввели в строке поиска.
- Количество страниц, на которых встречается это слово.
- «Accept» — кнопка подтверждения выбора.
Если все сделано правильно, то робот появится в строке:
Удалить.
Кнопка нужна для удаления роботов. Если торговля еще не включена, то просто жмем на кнопку, находящуюся напротив ненужного робота:
- «No»- отменяет выбранную команду.
- «Accept» — подтверждает выбранное действие.
Серверы подключения.
- «Connection servers» — кнопка, позволяющая перейти к настройкам коннекторов. Нажимаем ее.
- «Support rules» — здесь находится информация по всем коннекторам, которые есть в Os Engine.
- «Deploy servers automatically» — автоматическое переподключение к ранее выбранному серверу при перезапуске Os Engine. Ставим галочку по своему усмотрению.
Давайте зайдем в «Support rules».
Вкладка 1. «MOEX». Коннекторы к Московской бирже. Не трудно догадаться, что АЛОР имеет самую приоритетную поддержку подключения. Это самый стабильный коннектор. К тому же, если вы торгуете, зарегистрировавшись по реферальной ссылке, для вас доступны специальные тарифные условия на комиссии и регулярные бонусы от Os Engine.
Вкладка 2. «Crypto». Коннекторы к биржам криптовалют. Здесь вы можете получить скидку на комиссии при регистрации по ссылке.
Вкладка 3. «International». Коннекторы к зарубежным площадкам.
Вкладка 4. «Support rules». Разъяснение типов поддержки.
«Prime» — Все обнаруженные проблемы исправляются в первую очередь.
«Standart» — Все обнаруженные проблемы решаются второстепенно.
«NO» — Обнаруженные проблемы пользователь устраняет сам. Коннектор не поддерживается.
Закрываем окно поддержки. И в левом нижнем углу видим список всех коннекторов, в котором:
- Находим нужный нам.
- Кликаем по названию два раза ЛКМ.
Появится окно настроек подключения:
- «Settings» — кнопка, позволяющая настроить работу коннектора.
- «Logging» — при нажатии открывает окно, в котором отображается текущее состояние подключения:
3. Строки с настройками, которые выставляются по вашему желанию и потребностям.
4. «Connect» и «Disconnect» — кнопки, позволяющие включать и отключать коннектор.
При активном подключении название биржи подсвечивается зеленым цветом:
Чарт.
Позволяет посмотреть всю информацию о конкретном роботе и задать ему настройки:
Попадаем в окно «Market Depth». Данных тут нет, пока робот выключен. Чтобы выполнить настройки и включить бота, жмем «Control»:
Настройка данных.
Чтобы роботы могли торговать, нужно настроить и подключить поток данных:
Открывается меню подключения потока данных:
1. «Server» — выбор биржи (выбираем ту, которую подключили).
2. «Portfolio for operation» — выбираем нужный портфель.
3. «Execute trades in the emulator» — подключен ли робот к реальной торговле (если хотите запустить робота в бой, то галочку не ставим).
4. «Comission type» — тип комиссии имеет три режима:
- «None» — не учитывать комиссию.
- «OneLotFit» — комиссия по лотам.
- «Persent» — комиссия в %.
5. «Comission value» — Значение комиссии для каждой биржи индивидуально.
6. «Classes displayed» — отображаемые классы, выбираем нужный нам класс.
7. «Security» - инструмент, которым торгует робот (ставим галочку напротив того, которым будем торговать).
8. «From what we collect candles» — из чего собираем свечи. выбираем тот вид, по которому качали данные.
9. «Save trades array in candle» — сохранять трейды в свече. По желанию пользователя (если да, то ставим галочку).
10. «Candles type» — тип свечей. Выбираем нужный.
11. «TimeFrame» – так же на ваше усмотрение.
12. «Build non-trading candles» — cтроить неторговые свечи по желанию пользователя (если да, то ставим галочку).
13. «Accept» — подтверждение выбранных настроек.
«Risk manager» и «Position support» при необходимости настраиваем до включения роботов (описание здесь):
Параметры.
Робот может быть как с параметрами, так и без. Если у вашего робота они есть, то нажав на кнопку «Parameters», вы можете их настроить:
- Вносим параметры.
- Жмем на стрелочку и переводим бота в нужный режим.
- «Accept» — подтверждаем свои действия.
После этого ваш бот начнет торговать!
Получить быстрый доступ к параметрам, а также быстро выключить робота или снова включить можно, нажав на кнопку «Parameters» в главном окне:
Журнал.
Кнопка, позволяющая посмотреть статистику по каждому отдельному боту:
По нему есть отдельные статьи:
1. Журнал. Знакомство.
2. Типы профитов. P/L и их различия.
3. Ансамблирование объемов.
Стакан.
1. Теперь снова жмем напротив любого робота кнопку «Market Depth» и смотрим на изменения:
2. Название робота.
3. У робота может быть несколько вкладок. Нажимая на цифры, можно переключаться между ними.
4. Название коннектора/пара/ таймфрейм.
5. График.
6. Панель для ручного контроля позиций (при необходимости).
Чтобы войти в позицию по любой цене, достаточно ввести объём.
Чтобы войти в позицию по определённой цене, указываем цену контракта. Это можно сделать, записав в соответствующее поле цифру, либо кликнуть по нужной цене в стакане.
Кнопка «Revoke limits» — снимает все активные заявки, выставленные в рамках этой панели.
«More» — при нажатии вызывает окно открытия позиции:
«Limit» — открытие по лимиту.
«Market» — открытие маркет ордером.
«Stop-Limit» — отложенное открытие позиции.
«Fake» — создание позиции с определённой ценой и временем, но без реального выставления ордера на биржу. И без пометки позиции о том, что это Эмулятор. То есть робот подхватит такую позицию, как реально открытую на бирже.
«Order price» — указываем цену.
«Volume» — указываем объем.
«Buy» — покупаем.
«Sell» — продаем.
7. Панель для просмотра текущего состояния позиций.
8. Строка отображения.
Для вызова окна закрытия позиции делаем следующее (у вас должна быть открытая позиция):
1. В главном окне жмем «Positions».
2. «Active positions».
3. Нажимаем ПКМ по позиции.
4. Выбираем «Close selected».
Появляется окно закрытия позиции:
- «Limit» — закрытие по лимиту.
- «Market» — закрытие по маркету.
- «Stop-Limit» — отложенное закрытие позиции по стоп-ордеру.
- «Profit» — отложенное закрытие позиции по профит-ордеру.
- «Fake» — закрытие позиции с определённой ценой и временем, но без реального выставления ордера на биржу. И без пометки позиции о том, что это Эмулятор. То есть робот подхватит такую позицию, как реально открытую на бирже.
- «Order price» — строка указания цены.
- Кнопка подтверждения выбранного действия.
Удачных алгоритмов!
Комментарии открыты для друзей!
OsEngine: https://github.com/AlexWan/OsEngine
Поддержка OsEngine: https://t.me/osengine_official_support


















 Новости тг-канал
Новости тг-канал