SMART-LAB
Новый дизайн
Мы делаем деньги на бирже
Блог им. metallord3
Thinkorswim (TOS) - профессиональный биржевой терминал
- 18 октября 2011, 12:33
- |
Thinkorswim (TOS) — профессиональный биржевой терминал

Thinkorswim (TOS) — профессиональный биржевой терминал
Thinkorswim (TOS) — профессиональный биржевой терминал, предназначенный в основном для торговли опционами, но с успехом используется и для построения и анализа
графика акций.
Существует две версии терминала:
• платная — только для клиентов компании thinkorswim.
• бесплатная – доступна всем желающим.
Их различает то, что в бесплатной версии стакан заявок и Level 2 идут c задержкой в 20 минут. Графики, принты, объемы, и все инструменты технического анализа идут без задержек, что делает пригодной бесплатную версию к реальным торгам. Преимуществами терминала являются гибкость, богатый инструментарий для технического анализа (свыше 30 индикаторов, плюс встроенный язык для добавления новых), возможность смотреть фьючерсы и другие инструменты в реальном времени. А также мощный сканер для отбора и анализа акций.
Начать работать с терминалом следует с пошаговой процедуры открытия демо-счета.
Шаг1.
Заходим на сайт - http://www.thinkorswim.com/ и переходим в раздел «Open An Account». Регистрация
Шаг 2.
Заполняем везде, поля, где есть звездочки.
— Имя не менее 6 знаков
— Пароль и еще раз пароль, не менее 6-ти знаков
— Два раза e-mail.
— 2 раза набираем Россию.
— Имя
— Фамилия — Улица
— город
— почтовый код
— 2 раза телефон
— два раза ответить на вопрос, как угодно, «откуда вы о нас узнали»
— нажимаем ЗЕЛЕНУЮ КНОПКУ
Выбираем Individual: Margin и жмем подтверждение (Register)
Появляется окно персональных данных, которые нужно уточнить на второй нижней
половине страницы.
— номер паспорта
— дата рождения
— замужем/холост
— задаете себе секретный вопрос
— отвечаете на свой секретный вопрос
Попадаете на следующую страницу, из которой можно разлогинится или лучше нажать на левый верхний логотип. Всю оставшуюся таблицу для получения демо-доступа заполнять не нужно. Переходим в личный почтовый ящик. Там уже должно быть письмо о подтверждении регистрации с именем и паролем для входа.
Запуск терминала.
Запуск можно произвести:
— нажав на ярлык на рабочем столе;
— меню Пуск-Thinkorswim.
После этого программа проверит обновления и, если есть, то скачает без спроса, это может занять некоторое время. Затем появится окно, в котором, нужно выбрать тип счета (Live Trading – реальный счет, требует наличия денег на счете и Paper Money – демонстрационный счет). Выбираем Paper Money.
Вводим логин и пароль. Появиться окно загрузки TOS. После некоторого промежутка времени должно появиться основное окно программы. После этого приступим к базовым настройкам программы.
Основные настройки терминала Thinkorswim
После авторизации появляется окно с общей информацией. Для работы нам нужны верхние вкладки: Monitor-Trade-Analyze-Scan-MarketWatch-Charts-Tools-Help.
Monitor. Содержит информацию об активности в течении торговой сессии. Для работы нам понадобятся разделы:
Working Orders – информация о действующих ордерах (выставленных, но не исполненных и не отмененных).
Filled Orders – исполненные ордера. Полная информация об исполненных ордерах. После закрытия позиции показывает прибыль/убыток, цены входа и выхода.
Canceled Orders – отмененные ордера.
Scan. Эта вкладка сканера акций во время торгов. Описание отбора акций во время торгов будет выполнено ниже.
MarketWatch. В этой вкладке понадобятся подразделы Quote и Alerts.
Quote – раздел, предназначенный для создания, просмотра и редактирования списков акций. Нажав на «шестеренку» в верхнем правом углу попадаем в контекстное меню в котором можем: просмотреть доступные списки акций (Personal), создать новый список (Create New Watch List), импортировать символы из файла (Import), выбрать один из списков для редактирования Edit, удалить ненужный список (Delete).
Alerts – раздел, предназначенный для просмотра установленных оповещений.
Charts. Эта вкладка предназначена для отображения и работы с графиками акций. Для того, чтобы просмотреть график нужной акции, необходимо в левом верхнем углу ввести ее тиккер. По умолчанию окно содержит: график в виде баров на синем фоне, и одноцветный индикатор объема. Нажав на правую клавишу мыши попадем в контекстное
меню. Рассмотрим более подробно необходимые для работы разделы этого меню.
Buy/Sell – переход в меню выставления ордеров. Описание выставления ордеров будет дано далее.
Alert – выбор вариант оповещения: по биду, по аску, по цене последней сделки или по установленной цене.
Style – в этом подразделе можно выбрать необходимые графические настройки.
Рассмотрим их подробнее.
— Intraday – отображение доступных таймфрэймов с внутридневными данными.
— Daily – глубина истории для отображения дневных данных.
— Settings – настройки графика. Можно выбрать отображение ордеров и оповещений, тип отображения курсора, отображаемый часовой пояс (вкладка General), настройки цвета
фона и свечей (Appearance), отображение объема, торговую активность на премаркете по выбранной акции (Equities)
— Сhart type – выбор типа графика – бары, свечи, линия и т.п.
— Set chart default – сделать установки этого графика таковыми по умолчанию.
— Reset to chart default – сбросить настройки графика на установки по умолчанию.
— Reset to Factory default – сбросить настройки на установленные разработчиками.
— Save style – сохранение созданного стиля графиков. Можно сделать несколько различных стилей и загружать нужный по мере необходимости.
— Load style – загрузка сохраненного стиля .
— Delete style — удаление ненужного стиля.
Drawings – в этой вкладке расположены инструменты графического анализа. Линии, каналы, уровни Фибоначчи, ценовые уровни и т.д.
Studies — в этой вкладке расположены инструменты технического анализа. Любой индикатор можно добавить двумя способами:
-выбрать вкладку Add Study, потом выбрать нужный индикатор из списка по алфавиту или из подгруппы;
— выбрать вкладку Edit Study, в открывшемся окне выбрать нужный индикатор, нажать кнопку Add Study. В окне Added Studies можно изменять свойства отображения и параметры индикатора.
Вкладка Delete all studies позволяет удалить все индикаторы и оставить только один график.
Сохранить установленные настройки и потом их загружать на новом графике можно при помощи вкладки Save Studies Set.
Для удобства пользователя, основные подразделы – Style, Drawings, Studies – вынесены в отдельные кнопки в верхней правой части экрана. Там же есть кнопка быстрой смены временного интервала для отображаемой акции.
На правой стороне графика мы видим несколько вертикально расположенных кнопок: News, L2, DB, Chart, Buttons, AT, T&S.
News – показывает новости, которые вышли в последнее время и которые могли повлиять на курс акций компании.
L2 – таблица заявок с ценами и объемами (стакан), показывает глубину и размер заявок от различных ECN.
DB – показывает лучшие предложения по покупке и продаже на текущий момент. Из этой вкладки сразу можно купить или продать по ценам, указанным в окошке.
Chart – показывает график акции.
Buttons – выводит окно, где можно осуществить покупку или продажу определенного количества акций по рынку.
AT — сводное количество заявок на покупку и продажу на определенном ценовом уровне. Аналог L2, но без распределения по ECN.
T&S – лента принтов, т.е. лента записи всех совершенных сделок. Даже при работе на демо-счете идет без задержек.
На одном экране можно разместить до 32 графиков различных акций. Для этого нужно выбрать количество и схематическое расположение графиков при помощи специальной кнопки в верхнем правом углу экрана.
Создание списка акций.
Сделав отбор акций в одном из фильтров, например finviz, экспортируйте в текстовый файл, с расширением TXT или CSV. В файле не должно быть ничего лишнего, только тиккеры в столбик без пробелов. Все лишнее удаляем. Переходим во вкладку MarketWatch. Нажимаем левой клавишей мыши в «шестеренку» в правом верхнем углу. Выбираем пункт Create New WatchList. Задаем имя создаваемого листа. Опять нажимаем левой кнопкой мыши на «шестеренку пункт Import. Ищем сохраненный ранее файл, кликаем на него и нажимаем ОК. Список тиккеров создан. Теперь нужно его залинковать с графиками.
Линковка.
Для того, чтобы залинковать список акций с графиками, или графики между собой нужно выставить в квадратике, расположенное рядом с окошком ввода тиккера опеределнное число или цвет. Таким образом, все окна, в которых стоит, например, линк 4, будут отображать один и тот же тиккер. Для линковки списка акций, нужно выбрать его из имеющихся списков путем переключения между ними стрелочками вправо-влево в панели “Gadgets”, расположенной слева от окна графиков. Потом выставить определенный цвет линковки между списком акций и нужными графиками.
Установка ордеров.
Для того, чтобы выставить ордер на покупку или продажу, нужно кликнуть правой клавишей на желаемой цене акции. В контекстном меню выбрать направление сделки – BUY или SELL. Во всплывшем диалоговом окне нажать кнопку EDIT. Открывается окно редактирования ордера. В этом окне можно установить: количество акций, цену, тип ордера, срок действия ордера (по умолчанию стоит Day, т.е. до конца дня). После выставления всех данных нажимаем кнопку Confirm and Send, затем снова Send. Установленный ордер отобразится на графике.
Установка оповещений (Alerts)
Иногда во время торговли возникает ситуация, когда необходимо дождаться, пока акция подойдет к определенному уровню. Для того чтобы иметь возможность в это время просматривать другие акции, используются оповещения – Alerts. Для установки оповещения, необходимо правой клавишей мыши вызвать контекстное меню, выбрать там пункт Alert. На выбор будет предложено, по какому параметру устанавливать оповещение – по по Bid, по Ask, по цене последней сделки (Last), либо просто по отметке (Mark). После этого появится диалоговое окна создания Alert, в котором можно выбрать параметр, а так же событие – превышение этого параметра или наоборот, пробой
параметра.
Работа со сканером акций во время торговой сессии.
Сканер предназначен для отбора акций во время торгов. Используется в том случае, если закончились идеи из домашнего задания. Вверху выбираем вкладку Scan и подвкладку Stock Hacker. Дальше в сканере заполняем критерии отображения интересующих нас акций. Прежде всего можно выбрать тиккеры какой биржи отображать. Можно задать показ только акций, торгующихся на NYSE, только акций, торгующихся на NASDAQ, или же, если это не важно, оставить значение по умолчанию — All Stocks. Затем нужно задать критерии отбора. Для примера предположим, что нас интересуют акции в ценовом диапазоне $10 — $30 с объемом от 500 000 акций за сессию. Однако есть один момент: поскольку отбор мы можем делать спустя всего час-два после начала сессии, акция может не успеть к тому времени «собрать» необходимый среднедневной объем. Поэтому, если нам интересны акции со среднедневным объемом 500 000, то в начале сессии мы установим, к примеру, 100 000. Поскольку нам интересны бумаги, который к данному моменту времени показали какое-то движение, следует установить, ограничение на изменение с открытия, к примеру, на $1 и больше Net Change в поле MIN ставим значение 1 (Если необходимо отобрать акции, которые сегодня упали больше $1, то в поле MAX ставим значение -1. После этого в поле «show» задаем значение «2000» и нажимаем на кнопку «SEARCH». Появится предупреждение о том, что большое количество результатов может снизить производительность компьютера. В большинстве случаев не стоит обращать внимание на это сообщение. Нажимаем «YES».
Далее появляется список акций, удовлетворяющих нашим условиям. Для удобства просмотра настроим линк (связь) таблицы результатов отбора акций и графика. Кликнем правой кнопкой мыши по любому месту в заголовке таблицы результатов и нажмем «Customize». Появится меню настроек, в них нам нужно в левой колонке найти и выделить пункт «Send to [1] Red» и нажать внизу меню «Add Item(s)». После этого у вас пункт «Send to [1] Red» появится в правой части. Затем нажимаем «ОК». Теперь в верхнем левом углу графика кликнем на значке «Link» и выберем тот же цвет, что и в меню результатов сканера (Red). После проделанных несложных операций нам остается только кликать по
красным значкам в окне результатов отбора, и акции сами будут подставляться в графики. Все это делает процесс перебора и просмотра акций быстрым и комфортным.
Второй вариант регистрации — Thinkonswim от TD Ameritrade. Делаем всё, как на видео ниже, только скачиваем программу Thinkonswim и при входе в программу в правом верхнем углу выбираем TD Ameritrade, по отзывам более быстрая работа программы и много других приятных возможностей(быстрее загружаются графики + возможность писать свои формулы для реального отображения данных) :).
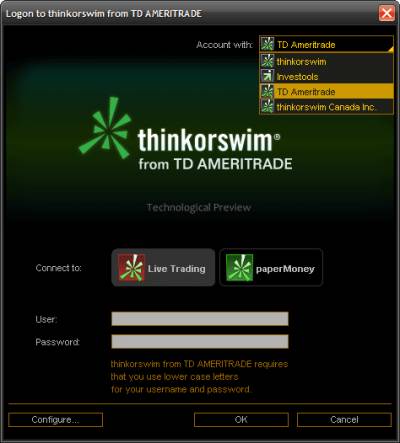
Руский хелп http://nysetrader.net/thinkorswim/

Thinkorswim (TOS) — профессиональный биржевой терминал
Thinkorswim (TOS) — профессиональный биржевой терминал, предназначенный в основном для торговли опционами, но с успехом используется и для построения и анализа
графика акций.
Существует две версии терминала:
• платная — только для клиентов компании thinkorswim.
• бесплатная – доступна всем желающим.
Их различает то, что в бесплатной версии стакан заявок и Level 2 идут c задержкой в 20 минут. Графики, принты, объемы, и все инструменты технического анализа идут без задержек, что делает пригодной бесплатную версию к реальным торгам. Преимуществами терминала являются гибкость, богатый инструментарий для технического анализа (свыше 30 индикаторов, плюс встроенный язык для добавления новых), возможность смотреть фьючерсы и другие инструменты в реальном времени. А также мощный сканер для отбора и анализа акций.
Начать работать с терминалом следует с пошаговой процедуры открытия демо-счета.
Шаг1.
Заходим на сайт - http://www.thinkorswim.com/ и переходим в раздел «Open An Account». Регистрация
Шаг 2.
Заполняем везде, поля, где есть звездочки.
— Имя не менее 6 знаков
— Пароль и еще раз пароль, не менее 6-ти знаков
— Два раза e-mail.
— 2 раза набираем Россию.
— Имя
— Фамилия — Улица
— город
— почтовый код
— 2 раза телефон
— два раза ответить на вопрос, как угодно, «откуда вы о нас узнали»
— нажимаем ЗЕЛЕНУЮ КНОПКУ
Выбираем Individual: Margin и жмем подтверждение (Register)
Появляется окно персональных данных, которые нужно уточнить на второй нижней
половине страницы.
— номер паспорта
— дата рождения
— замужем/холост
— задаете себе секретный вопрос
— отвечаете на свой секретный вопрос
Попадаете на следующую страницу, из которой можно разлогинится или лучше нажать на левый верхний логотип. Всю оставшуюся таблицу для получения демо-доступа заполнять не нужно. Переходим в личный почтовый ящик. Там уже должно быть письмо о подтверждении регистрации с именем и паролем для входа.
Запуск терминала.
Запуск можно произвести:
— нажав на ярлык на рабочем столе;
— меню Пуск-Thinkorswim.
После этого программа проверит обновления и, если есть, то скачает без спроса, это может занять некоторое время. Затем появится окно, в котором, нужно выбрать тип счета (Live Trading – реальный счет, требует наличия денег на счете и Paper Money – демонстрационный счет). Выбираем Paper Money.
Вводим логин и пароль. Появиться окно загрузки TOS. После некоторого промежутка времени должно появиться основное окно программы. После этого приступим к базовым настройкам программы.
Основные настройки терминала Thinkorswim
После авторизации появляется окно с общей информацией. Для работы нам нужны верхние вкладки: Monitor-Trade-Analyze-Scan-MarketWatch-Charts-Tools-Help.
Monitor. Содержит информацию об активности в течении торговой сессии. Для работы нам понадобятся разделы:
Working Orders – информация о действующих ордерах (выставленных, но не исполненных и не отмененных).
Filled Orders – исполненные ордера. Полная информация об исполненных ордерах. После закрытия позиции показывает прибыль/убыток, цены входа и выхода.
Canceled Orders – отмененные ордера.
Scan. Эта вкладка сканера акций во время торгов. Описание отбора акций во время торгов будет выполнено ниже.
MarketWatch. В этой вкладке понадобятся подразделы Quote и Alerts.
Quote – раздел, предназначенный для создания, просмотра и редактирования списков акций. Нажав на «шестеренку» в верхнем правом углу попадаем в контекстное меню в котором можем: просмотреть доступные списки акций (Personal), создать новый список (Create New Watch List), импортировать символы из файла (Import), выбрать один из списков для редактирования Edit, удалить ненужный список (Delete).
Alerts – раздел, предназначенный для просмотра установленных оповещений.
Charts. Эта вкладка предназначена для отображения и работы с графиками акций. Для того, чтобы просмотреть график нужной акции, необходимо в левом верхнем углу ввести ее тиккер. По умолчанию окно содержит: график в виде баров на синем фоне, и одноцветный индикатор объема. Нажав на правую клавишу мыши попадем в контекстное
меню. Рассмотрим более подробно необходимые для работы разделы этого меню.
Buy/Sell – переход в меню выставления ордеров. Описание выставления ордеров будет дано далее.
Alert – выбор вариант оповещения: по биду, по аску, по цене последней сделки или по установленной цене.
Style – в этом подразделе можно выбрать необходимые графические настройки.
Рассмотрим их подробнее.
— Intraday – отображение доступных таймфрэймов с внутридневными данными.
— Daily – глубина истории для отображения дневных данных.
— Settings – настройки графика. Можно выбрать отображение ордеров и оповещений, тип отображения курсора, отображаемый часовой пояс (вкладка General), настройки цвета
фона и свечей (Appearance), отображение объема, торговую активность на премаркете по выбранной акции (Equities)
— Сhart type – выбор типа графика – бары, свечи, линия и т.п.
— Set chart default – сделать установки этого графика таковыми по умолчанию.
— Reset to chart default – сбросить настройки графика на установки по умолчанию.
— Reset to Factory default – сбросить настройки на установленные разработчиками.
— Save style – сохранение созданного стиля графиков. Можно сделать несколько различных стилей и загружать нужный по мере необходимости.
— Load style – загрузка сохраненного стиля .
— Delete style — удаление ненужного стиля.
Drawings – в этой вкладке расположены инструменты графического анализа. Линии, каналы, уровни Фибоначчи, ценовые уровни и т.д.
Studies — в этой вкладке расположены инструменты технического анализа. Любой индикатор можно добавить двумя способами:
-выбрать вкладку Add Study, потом выбрать нужный индикатор из списка по алфавиту или из подгруппы;
— выбрать вкладку Edit Study, в открывшемся окне выбрать нужный индикатор, нажать кнопку Add Study. В окне Added Studies можно изменять свойства отображения и параметры индикатора.
Вкладка Delete all studies позволяет удалить все индикаторы и оставить только один график.
Сохранить установленные настройки и потом их загружать на новом графике можно при помощи вкладки Save Studies Set.
Для удобства пользователя, основные подразделы – Style, Drawings, Studies – вынесены в отдельные кнопки в верхней правой части экрана. Там же есть кнопка быстрой смены временного интервала для отображаемой акции.
На правой стороне графика мы видим несколько вертикально расположенных кнопок: News, L2, DB, Chart, Buttons, AT, T&S.
News – показывает новости, которые вышли в последнее время и которые могли повлиять на курс акций компании.
L2 – таблица заявок с ценами и объемами (стакан), показывает глубину и размер заявок от различных ECN.
DB – показывает лучшие предложения по покупке и продаже на текущий момент. Из этой вкладки сразу можно купить или продать по ценам, указанным в окошке.
Chart – показывает график акции.
Buttons – выводит окно, где можно осуществить покупку или продажу определенного количества акций по рынку.
AT — сводное количество заявок на покупку и продажу на определенном ценовом уровне. Аналог L2, но без распределения по ECN.
T&S – лента принтов, т.е. лента записи всех совершенных сделок. Даже при работе на демо-счете идет без задержек.
На одном экране можно разместить до 32 графиков различных акций. Для этого нужно выбрать количество и схематическое расположение графиков при помощи специальной кнопки в верхнем правом углу экрана.
Создание списка акций.
Сделав отбор акций в одном из фильтров, например finviz, экспортируйте в текстовый файл, с расширением TXT или CSV. В файле не должно быть ничего лишнего, только тиккеры в столбик без пробелов. Все лишнее удаляем. Переходим во вкладку MarketWatch. Нажимаем левой клавишей мыши в «шестеренку» в правом верхнем углу. Выбираем пункт Create New WatchList. Задаем имя создаваемого листа. Опять нажимаем левой кнопкой мыши на «шестеренку пункт Import. Ищем сохраненный ранее файл, кликаем на него и нажимаем ОК. Список тиккеров создан. Теперь нужно его залинковать с графиками.
Линковка.
Для того, чтобы залинковать список акций с графиками, или графики между собой нужно выставить в квадратике, расположенное рядом с окошком ввода тиккера опеределнное число или цвет. Таким образом, все окна, в которых стоит, например, линк 4, будут отображать один и тот же тиккер. Для линковки списка акций, нужно выбрать его из имеющихся списков путем переключения между ними стрелочками вправо-влево в панели “Gadgets”, расположенной слева от окна графиков. Потом выставить определенный цвет линковки между списком акций и нужными графиками.
Установка ордеров.
Для того, чтобы выставить ордер на покупку или продажу, нужно кликнуть правой клавишей на желаемой цене акции. В контекстном меню выбрать направление сделки – BUY или SELL. Во всплывшем диалоговом окне нажать кнопку EDIT. Открывается окно редактирования ордера. В этом окне можно установить: количество акций, цену, тип ордера, срок действия ордера (по умолчанию стоит Day, т.е. до конца дня). После выставления всех данных нажимаем кнопку Confirm and Send, затем снова Send. Установленный ордер отобразится на графике.
Установка оповещений (Alerts)
Иногда во время торговли возникает ситуация, когда необходимо дождаться, пока акция подойдет к определенному уровню. Для того чтобы иметь возможность в это время просматривать другие акции, используются оповещения – Alerts. Для установки оповещения, необходимо правой клавишей мыши вызвать контекстное меню, выбрать там пункт Alert. На выбор будет предложено, по какому параметру устанавливать оповещение – по по Bid, по Ask, по цене последней сделки (Last), либо просто по отметке (Mark). После этого появится диалоговое окна создания Alert, в котором можно выбрать параметр, а так же событие – превышение этого параметра или наоборот, пробой
параметра.
Работа со сканером акций во время торговой сессии.
Сканер предназначен для отбора акций во время торгов. Используется в том случае, если закончились идеи из домашнего задания. Вверху выбираем вкладку Scan и подвкладку Stock Hacker. Дальше в сканере заполняем критерии отображения интересующих нас акций. Прежде всего можно выбрать тиккеры какой биржи отображать. Можно задать показ только акций, торгующихся на NYSE, только акций, торгующихся на NASDAQ, или же, если это не важно, оставить значение по умолчанию — All Stocks. Затем нужно задать критерии отбора. Для примера предположим, что нас интересуют акции в ценовом диапазоне $10 — $30 с объемом от 500 000 акций за сессию. Однако есть один момент: поскольку отбор мы можем делать спустя всего час-два после начала сессии, акция может не успеть к тому времени «собрать» необходимый среднедневной объем. Поэтому, если нам интересны акции со среднедневным объемом 500 000, то в начале сессии мы установим, к примеру, 100 000. Поскольку нам интересны бумаги, который к данному моменту времени показали какое-то движение, следует установить, ограничение на изменение с открытия, к примеру, на $1 и больше Net Change в поле MIN ставим значение 1 (Если необходимо отобрать акции, которые сегодня упали больше $1, то в поле MAX ставим значение -1. После этого в поле «show» задаем значение «2000» и нажимаем на кнопку «SEARCH». Появится предупреждение о том, что большое количество результатов может снизить производительность компьютера. В большинстве случаев не стоит обращать внимание на это сообщение. Нажимаем «YES».
Далее появляется список акций, удовлетворяющих нашим условиям. Для удобства просмотра настроим линк (связь) таблицы результатов отбора акций и графика. Кликнем правой кнопкой мыши по любому месту в заголовке таблицы результатов и нажмем «Customize». Появится меню настроек, в них нам нужно в левой колонке найти и выделить пункт «Send to [1] Red» и нажать внизу меню «Add Item(s)». После этого у вас пункт «Send to [1] Red» появится в правой части. Затем нажимаем «ОК». Теперь в верхнем левом углу графика кликнем на значке «Link» и выберем тот же цвет, что и в меню результатов сканера (Red). После проделанных несложных операций нам остается только кликать по
красным значкам в окне результатов отбора, и акции сами будут подставляться в графики. Все это делает процесс перебора и просмотра акций быстрым и комфортным.
Второй вариант регистрации — Thinkonswim от TD Ameritrade. Делаем всё, как на видео ниже, только скачиваем программу Thinkonswim и при входе в программу в правом верхнем углу выбираем TD Ameritrade, по отзывам более быстрая работа программы и много других приятных возможностей(быстрее загружаются графики + возможность писать свои формулы для реального отображения данных) :).
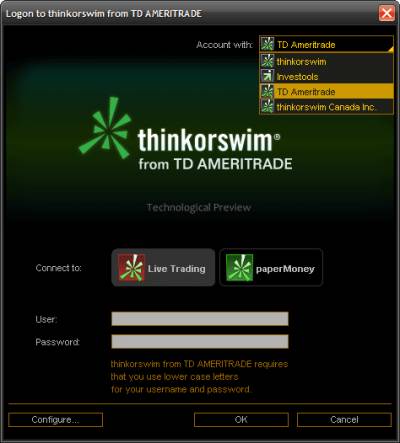
Руский хелп http://nysetrader.net/thinkorswim/
теги блога Олег Сергеевич
- 3d
- HFT
- NANEX
- NinjaTrader 7
- NYSE
- QScalp
- TOS
- Zen-Fire
- Амеры
- Баблокосилка
- бан на месяц
- Грааль
- демура
- Демура и Тушенка
- Евро
- игра с нулевой суммой
- Класс
- копипаст
- Круто
- Круть
- кукл зубастый – робот обыкновенный
- кукловод
- Мартынов
- Найс
- новости
- Опционы
- офтоп
- оффтоп
- план действий
- платформа
- прикол
- Риза
- рим
- Рима
- россия
- РТС
- скальперский бой
- смартлаб
- Торги Лайф
- фейсбук
- экспирация
- Я гуру трейдер



















Отличная прога.
Кто пользуется — подскажите, пожалуйста, тикер брента, никак найти не могу
вроде все уже облазил.
Политика TD AmeriTrade изменилась!!! Регестрируют только гражданинов США!!! Всех остальных переводят на бумажную форму W9!!!
Есть две стороны, которые нужно знать при регестрации!!!
1. Прирегестрации данные проверяются — SSN должен быть валидным, а DOB проверяется через USPS! Если после проверки через базу выдаст сообщения что таких данных нет или проживает не гражданин США, а временый житель — то вас переведут на БУМАЖНУЮ ФОРМУ W9 регестрации!!!
2. При регестрации надо шифровать свое соединение это:
— свой IP
— DNSserver (ip твоего провайдера)
— WEBrtc (Долго расказывать что это такое — но она находится в браузере, и в обход анонимайзеров,Proxy, VPN и других шифровщиков выдаст твой реальный IP)
И когда ты регестрируешься они видят откуда ты регестрируешься — если ты регестрируешься не с США то тебя блокируют и переводят на бумажную форму даже при правильных даных американца!!!
Я продаю аккаунты от50$+страховка (от4мес до1года) ВСТУПАЙТЕ В ГРУППУ vk.com/ondemandthinkorswim
в группе есть видео как правильно регестрироватся, как правильно запускать через proxy и бесплатно их находить и т.д.!!!
Ребята кому надо можете вот здесь взять беспалтную демку ТОС.
Подойдет для обучения и подготовке домашки.
Потому что в ней доступны кастомные сканеры.
thetrader.pro/thinkorswim-free/